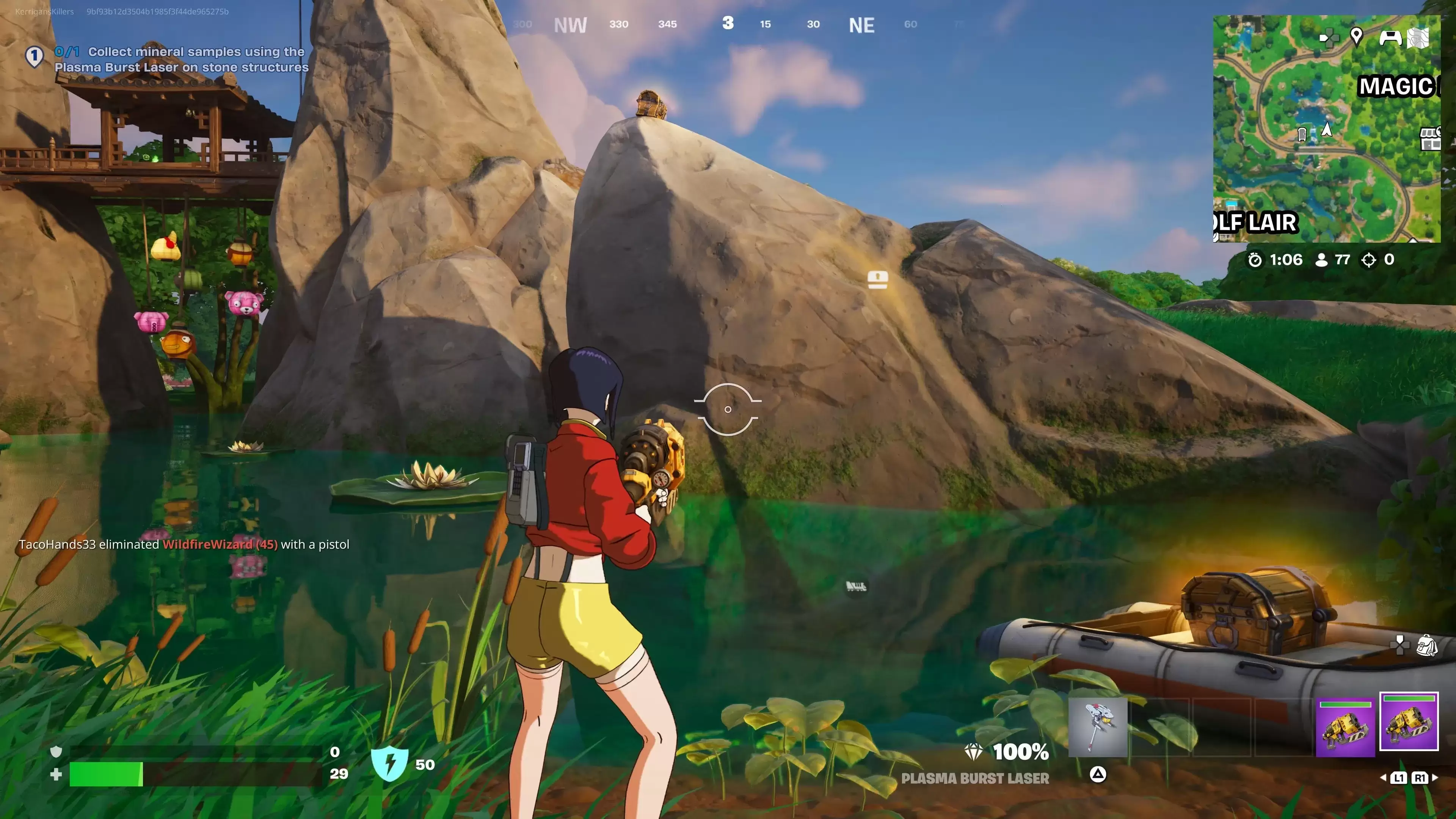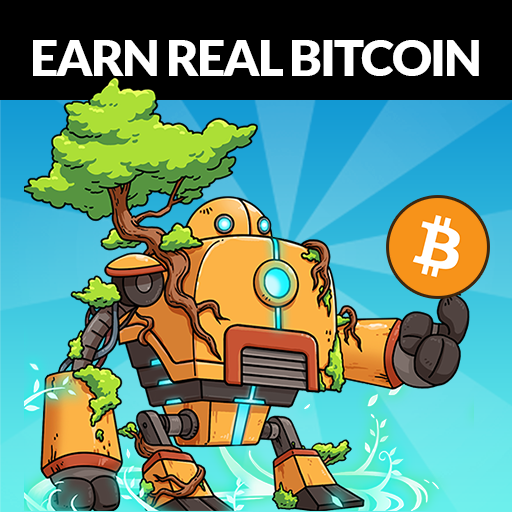Steam Deck'teki Game Gear Oyunları: EmuDeck İçin Tam Bir Kılavuz
Sega Game Gear, 1990'ların başında Nintendo'nun Game Boy'una meydan okumayı amaçlayan avuçiçi bilgisayar pazarına kısa bir girişti. Tam renkli ekranı ve güçlü özellikleriyle zamanının ilerisindeydi. Ayrıca Master System oyunlarını oynamak için oyun kartuşu genişletme, Game Gear'ı mini TV'ye dönüştüren bir TV alıcısı ve daha fazlası gibi ekstra özelliklere de sahiptir.
Game Gear'ın oyun kütüphanesi kendisi için geliştirilen oyunların yanı sıra Sonic the Hedgehog gibi Sega Master System oyunlarının doğrudan bağlantı noktalarını içerir. Game Gear, bir Nintendo cihazının dayanma gücüne sahip olmasa da EmuDeck sayesinde oyunları Steam Deck'te çalışabilir. Bu kılavuz size EmuDeck'i nasıl kurup kullanacağınızı ve Game Gear oyunlarını nasıl oynayacağınızı gösterecektir.
Michael Llewellyn tarafından 8 Ocak 2025'te güncellendi: Sega Game Gear birçok yönden Steam Deck'e benzer. Bu yüzden sistemin oyunlarını Valve'ın el bilgisayarında çalıştırmak uygun görünüyor. Ancak EmuDeck geliştiricileri, optimum performans için Elektrikli El Aletlerinin Decky Loader programı aracılığıyla kurulmasını önermektedir. Bu kılavuz, Decky Loader için kurulum adımlarını, Elektrikli El Aletleri eklentilerini ve Steam Deck ile uyumluluğu korumaya yönelik düzeltmeleri içerir.
EmuDeck kurulumu öncesi hazırlıklar
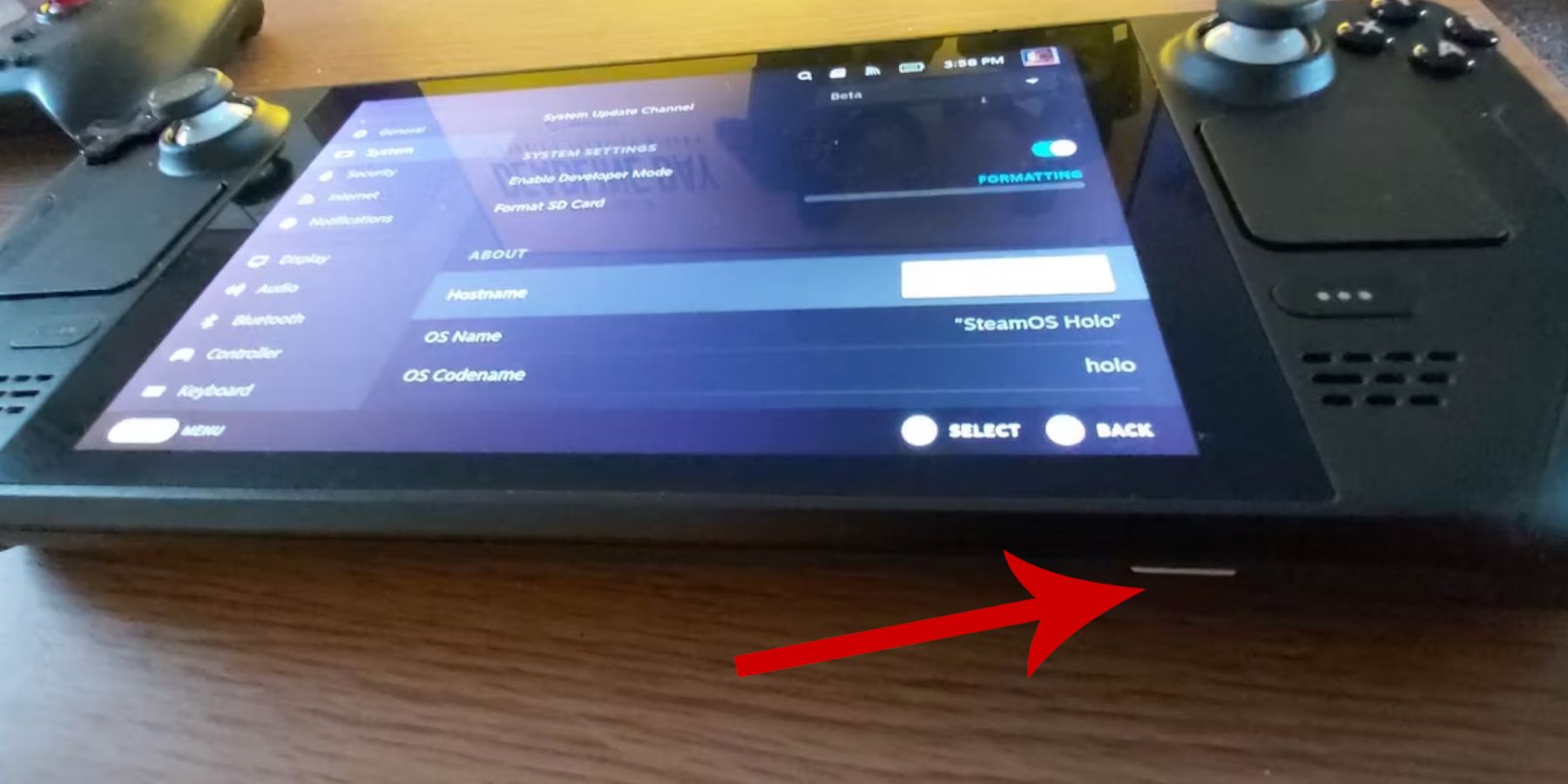 Retro oyunlar için EmuDeck'i kurmaya çalışmadan önce önlem almalı ve birkaç araç hazırlamalısınız.
Retro oyunlar için EmuDeck'i kurmaya çalışmadan önce önlem almalı ve birkaç araç hazırlamalısınız.
Geliştirici modunu etkinleştirin
- Buhar düğmesine basın.
- Sistem menüsünü açın.
- Sistem ayarları altında geliştirici modunu etkinleştirin.
- Yeni geliştirici menüsünü bulun.
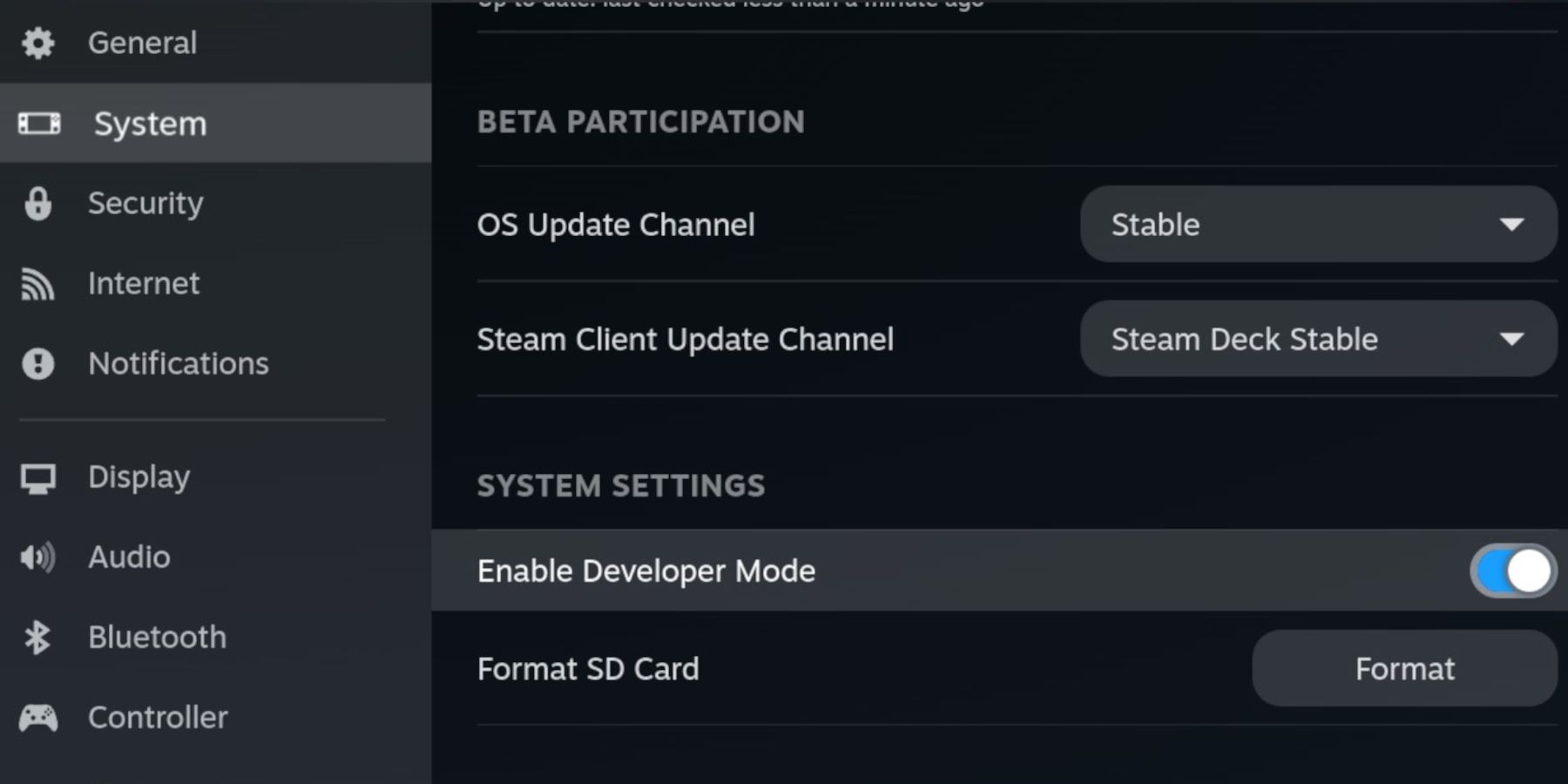 5. Geliştirici menüsünde "Diğer"i arayın.
6. CEF uzaktan hata ayıklamayı etkinleştirin.
7. Buhar düğmesine tekrar basın.
8. Güç menüsünü açın ve Steam Deck'i yeniden başlatın.
5. Geliştirici menüsünde "Diğer"i arayın.
6. CEF uzaktan hata ayıklamayı etkinleştirin.
7. Buhar düğmesine tekrar basın.
8. Güç menüsünü açın ve Steam Deck'i yeniden başlatın.
Önerilen öğeler
- Emülatörü ve ROM'u yüklemek için harici bir depolama yöntemi gereklidir. Bu nedenle A2 MicroSD kartı, oyunların ve emülatörlerin dahili SSD'de saklanması ve resmi Steam oyunları ve uygulamaları için alanın kullanılabilir durumda tutulması açısından gereklidir.
- Alternatif olarak, SD karta alternatif olarak harici bir sabit sürücü kullanılabilir, ancak Steam Deck'i Steam Deck yerleştirme istasyonuna bağlamanız gerekecektir.
- Klavye ve fare, dosyaları aktarmayı ve kapak resimleri ile oyunları aramayı çok daha kolay hale getirir.
- Yasal olarak Game Gear ROM'a sahip olun. Sahip olduğunuz oyunları kopyalayabilirsiniz.
EmuDeck'i Steam Deck'e yükleyin
 Steam Deck emülatörler ve retro oyunlar ile kullanıma uygun olarak ayarlandı, şimdi EmuDeck programını indirip kurmanın zamanı geldi.
Steam Deck emülatörler ve retro oyunlar ile kullanıma uygun olarak ayarlandı, şimdi EmuDeck programını indirip kurmanın zamanı geldi.
- Buhar düğmesine basın.
- Güç menüsünü açın ve "Masaüstüne Geç"i seçin.
- İstediğiniz tarayıcıyı yükleyin ve açın.
- EmuDeck web sitesini açın ve EmuDeck programına erişmek için "İndir"e tıklayın.
- Steam İşletim Sistemi sürümünü seçin ve ardından "Özel Kurulum"u seçin.
- EmuDeck kurulum ekranında "Birincil" adlı SD kart görüntüsünü seçin.
- Tüm emülatörleri yükleyebilir veya RetroArch, Emulation Station ve Steam Rom Manager'ı seçip "Devam Et"e tıklayabilirsiniz.
- Otomatik Kaydetmeyi etkinleştirin.
- Sonraki birkaç ekranı atlayın ve kurulumu tamamlamak için "Son"u seçin.
Hızlı Ayarlar
- EmuDeck programını açın ve sol menü panelinden Hızlı Ayarlar'a erişin.
- Otomatik Kaydetme özelliğinin etkin olduğundan emin olun.
- Denetleyici Düzeni Eşleşmesini etkinleştirin.
- Sega Classic AR'yi 4:3 olarak değiştirin.
- "LCD Elde Taşınabilir" özelliğini etkinleştirin.
Game Gear ROM'u ve Steam ROM Yöneticisini Aktarın
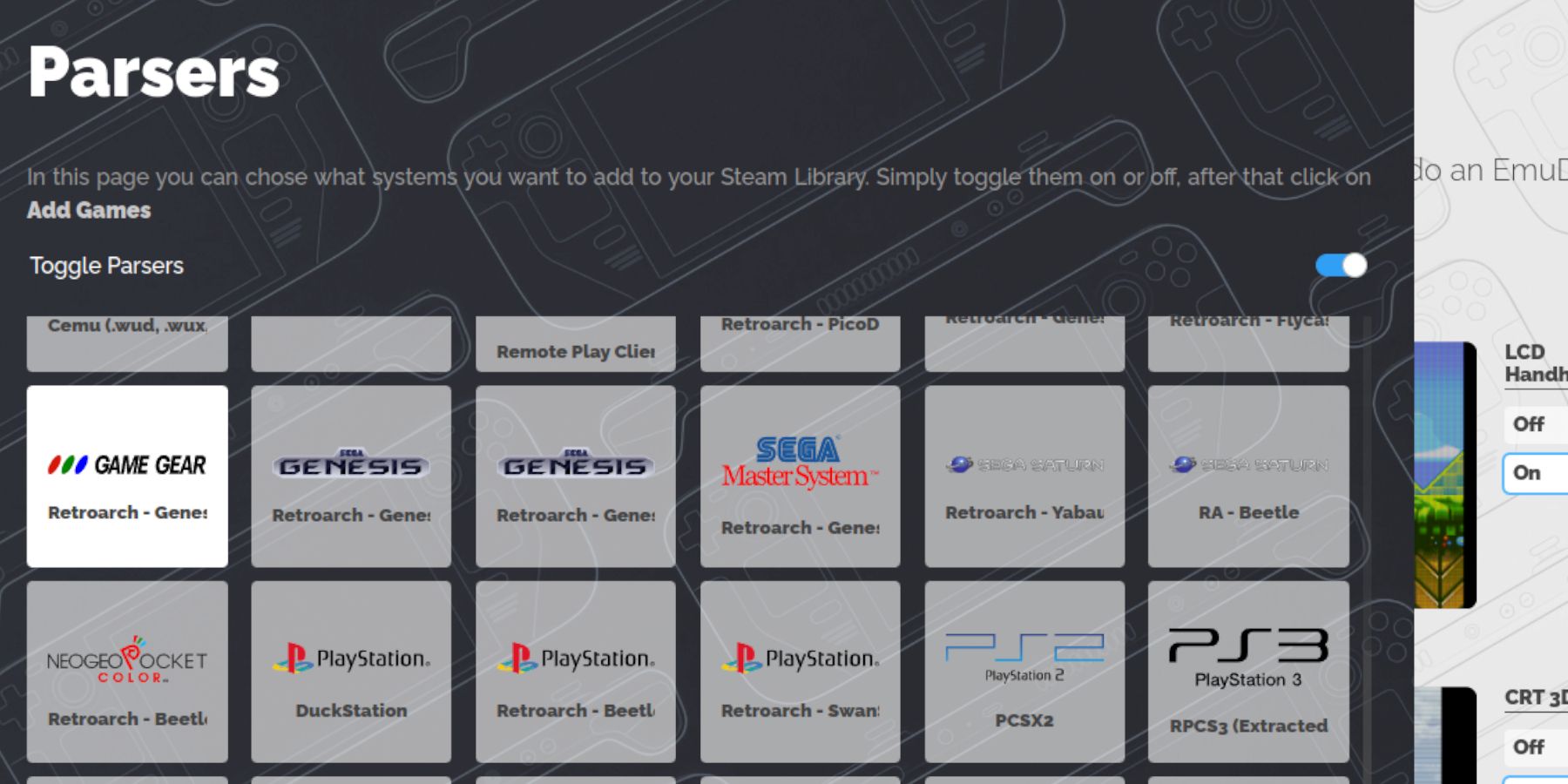 Artık Game Gear ROM'larınızı doğru klasörlere aktarmanın ve Steam Deck'inizin kitaplığına eklemenin zamanı geldi, böylece onları Oyun Modunda oynayabilirsiniz.
Artık Game Gear ROM'larınızı doğru klasörlere aktarmanın ve Steam Deck'inizin kitaplığına eklemenin zamanı geldi, böylece onları Oyun Modunda oynayabilirsiniz.
ROM'u aktar
- Masaüstü modunda Dolphin dosya yöneticisini açın.
- "Çıkarılabilir Cihazlar" altında "Birincil"i açın.
- "Emülasyon" klasörünü açın.
- "ROM'lar"ı seçin ve "gamegear" klasörünü açın.
- ROM'unuzu bu klasöre aktarın.
Steam ROM Yöneticisi
- EmuDeck programını yeniden açın.
- Sol menü panelinden Steam ROM Yöneticisini açın.
- Steam istemcisini kapatmak için "Evet"e tıklayın.
- "SRM'ye Hoş Geldiniz!" sayfasında "İleri"yi tıklayın.
- Ayrıştırıcı ekranında Game Gear simgesini seçin.
- "Oyun Ekle"yi seçin.
- Ardından "Oyununuzu Steam'e ekleyin" sayfasında "Çözümle"yi seçin.
- Resmin ve kapağın yerinde olup olmadığını kontrol edin ve ardından "Steam'e Kaydet"i seçin.
EmuDeck'teki eksik resimleri düzeltin
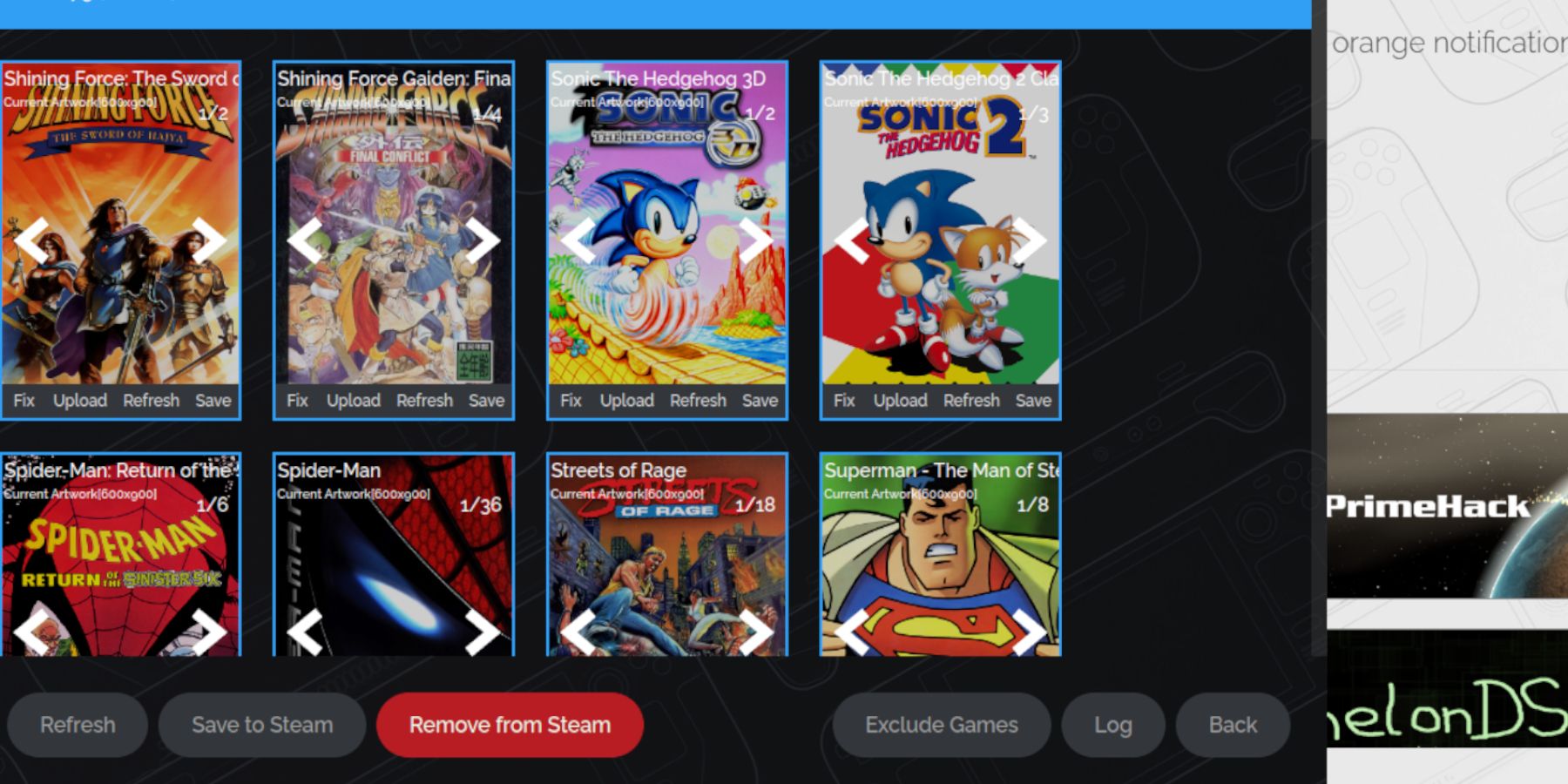 Bazı retro oyunlarda Steam ROM Yöneticisi en sevdiğiniz Game Gear oyunlarını ve kapak resimlerini bulmakta zorluk yaşayabilir. Steam Deck'teki eksik kapakları düzeltmek için lütfen aşağıdaki adımları kullanın.
Bazı retro oyunlarda Steam ROM Yöneticisi en sevdiğiniz Game Gear oyunlarını ve kapak resimlerini bulmakta zorluk yaşayabilir. Steam Deck'teki eksik kapakları düzeltmek için lütfen aşağıdaki adımları kullanın.
- Resim hatalı veya eksikse "Düzelt"e tıklayın.
- "Resmi ve Başlığı Düzelt" arama çubuğuna oyununuzun başlığını yazın.
- Motor size oyun kapağı seçenekleri sunmalıdır.
- Resme tıklayın, "Kaydet ve Kapat"ı ve ardından "Steam'e Kaydet"i seçin.
ROM başlığından önce herhangi bir sayı olup olmadığını kontrol edin. Steam ROM Yöneticisi başlıktan önceki sayıyı okuyacak ve doğru görüntüyü tespit edemeyecektir. ROM'a sağ tıklayın, "Yeniden Adlandır"ı seçin ve numarayı silin.
Eksik görselleri yükleyin
- Masaüstü modunu açın.
- Eksik oyun kapaklarını aramak için tarayıcınızı kullanın.
- Görsel aramaya tıklayın ve kapağı Steam Deck'teki "Resimler" klasörüne kaydedin.
- EmuDeck programını yeniden açın.
- Steam Rom Yöneticisini çalıştırın.
- Oyun çerçevesinde "Yükle"ye tıklayın.
- "Resimler" klasörünü açın ve yeni kapak görselinizi seçin.
- "Kaydet ve Kapat"ı seçin.
- Ardından "Steam'e Kaydet"e tıklayın.
Steam Deck'te Game Gear oyunlarını oynayın
Artık Game Gear oyununuzu Steam Deck'in Oyun Modundan bulup erişmenin ve oyunun sorunsuz çalışmasını sağlayacak şekilde ayarları yapmanın zamanı geldi.
- Steam Deck masaüstü arka planından oyun moduna dönün.
- Buhar düğmesine basın.
- Kütüphane menüsüne erişin.
- Yeni Koleksiyon sekmesine erişmek için R1 düğmesine basın.
- Game Gear penceresini açın.
- Oyununuzu seçin ve "Oyna"yı seçin.
Performans Ayarları
Steam Deck genellikle varsayılan olarak 30 FPS'ye ayarlanır ve bu da Game Gear oyunlarında ciddi yavaşlamalara ve ses sorunlarına neden olabilir. Kare hızınızı sabitlemek için lütfen aşağıdaki adımları kullanın:
- QAS düğmesine basın (sağ izleme dörtgeninin altındaki üç nokta düğmesi).
- "Performans"ı seçin.
- Performans Ayarları altında, "Oyun başına profili kullan" seçeneğini etkinleştirin.
- Ardından "Kare Sınırını" 60 FPS'ye yükseltin.
Steam Deck için Decky Loader'ı yükleyin
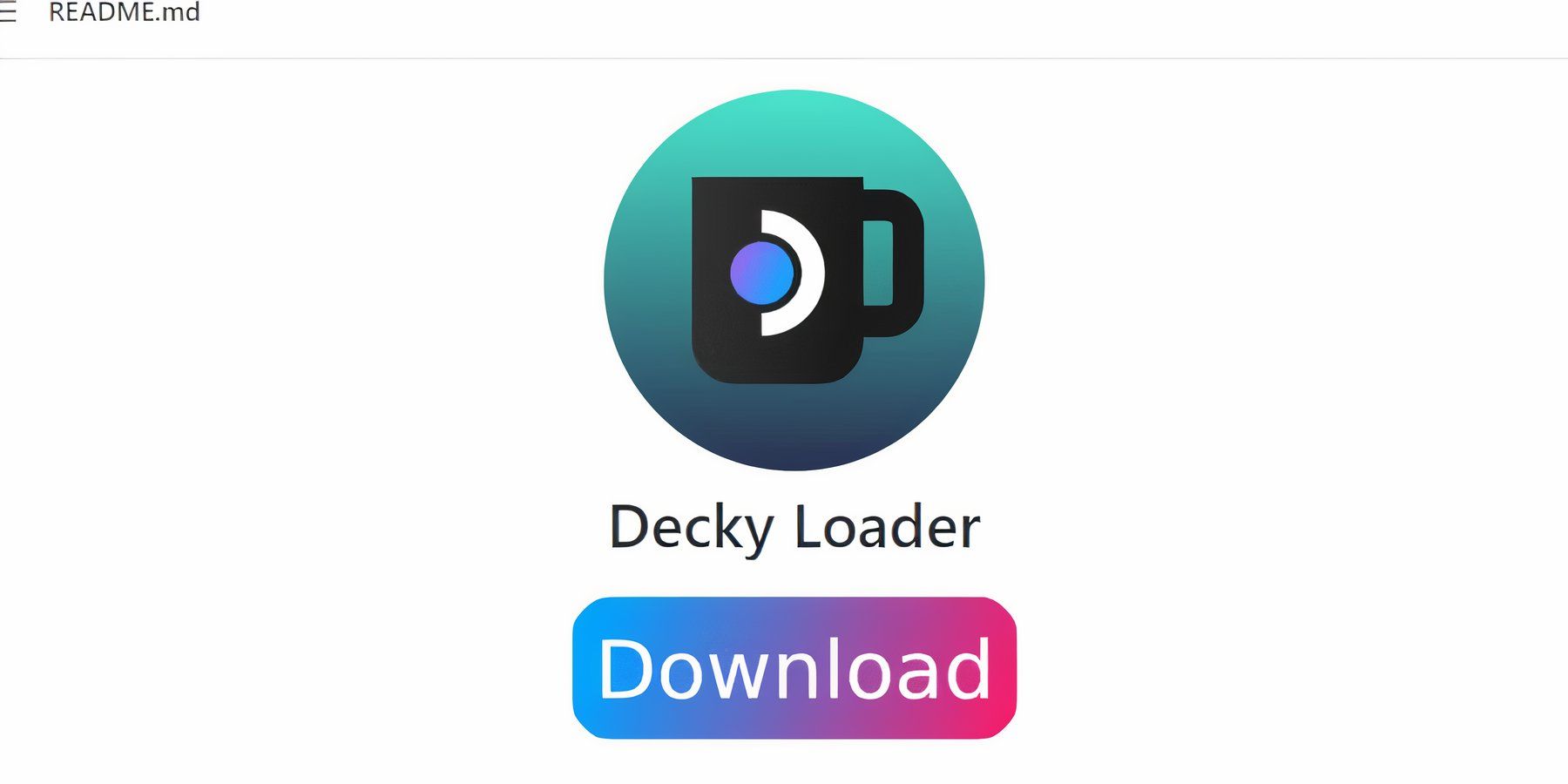 Yukarıdaki ayarlar Sega oyunlarının Steam Deck'teki performansını artıracaktır. Ancak Elektrikli Aletlerin Decky Loader aracılığıyla kurulması, SMT ve ek özellikler üzerinde daha fazla kontrol sağlayacaktır. Lütfen aşağıdaki adımları izleyin ve Steam Deck'inize yükleyin.
Yukarıdaki ayarlar Sega oyunlarının Steam Deck'teki performansını artıracaktır. Ancak Elektrikli Aletlerin Decky Loader aracılığıyla kurulması, SMT ve ek özellikler üzerinde daha fazla kontrol sağlayacaktır. Lütfen aşağıdaki adımları izleyin ve Steam Deck'inize yükleyin.
- Kolay gezinme için bir klavye ve fare bağlayabilirsiniz. Alternatif olarak, ekran klavyesini açmak ve izleme dörtgenini fare olarak kullanmak için Steam düğmesine ve X'e basın.
- Steam düğmesine basarak, güç menüsünü açarak ve masaüstü moduna geçerek Steam Deck'in masaüstü modunda olduğundan emin olun.
- Masaüstü modunda tarayıcınızı açın ve GitHub Decky Loader sayfasına gidin.
- İndirmeyi başlatmak için sayfanın altındaki büyük "İndir" simgesine tıklayın.
- İndirme tamamlandıktan sonra başlatıcıya çift tıklayın ve "Önerilen Kurulum"u seçin.
- Kurulum tamamlandıktan sonra Steam Deck'i oyun modunda yeniden başlatın.
Elektrikli El Aletleri eklentisini yükleyin
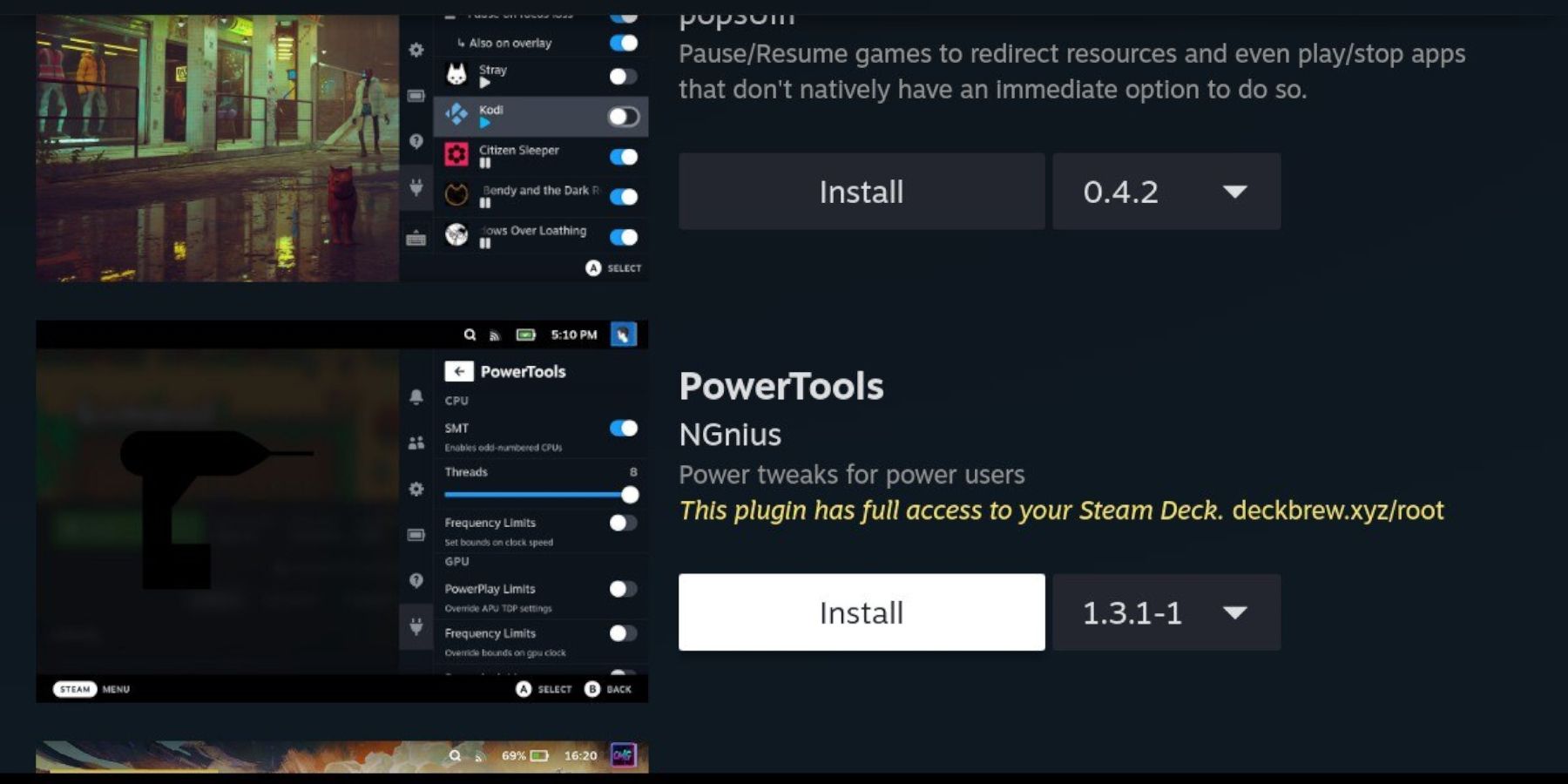 Decky Loader'ı kurduktan sonra Elektrikli El Aletleri eklentisini kurmak için aşağıdaki adımları kullanabilirsiniz:
Decky Loader'ı kurduktan sonra Elektrikli El Aletleri eklentisini kurmak için aşağıdaki adımları kullanabilirsiniz:
- Steam Deck Oyun Modundayken sağ izleme panelinin altındaki Hızlı Erişim Menüsü (QAM) düğmesine basın.
- Sağ menünün alt kısmındaki yeni eklenti simgesine tıklayın.
- Decky Loader menüsünün üst kısmındaki mağaza simgesini açın.
- Decky Store'da Elektrikli El Aletleri eklentisini bulun ve yükleyin.
Oyunda Elektrikli Aletlerin ayarlarını simüle etme
- Buhar düğmesine basın.
- Sega Game Gear oyunlarını bulmak ve oynamak için "Kütüphane"yi seçin ve "Koleksiyon" sekmesini açın.
- QAM düğmesine, Decky Loader'a basın ve Elektrikli El Aletleri menüsünü seçin.
- SMT'yi kapatın.
- İplik sayısını 4'e ayarlayın.
- Öncelikle QAM tuşuna basın ve küçük pil simgesini seçerek Performans menüsünü açın.
- Gelişmiş Görünümü etkinleştirin.
- Ardından "Manuel GPU Saat Kontrolü"nü etkinleştirin.
- GPU saat frekansını 1200'e yükseltin.
- Son olarak, bu ayarları tek tek oyunlara kaydetmek için Oyun Başına Profilleri etkinleştirin.
Steam Destesi güncellemesinden sonra Sabit Güverte Yükleyicisi
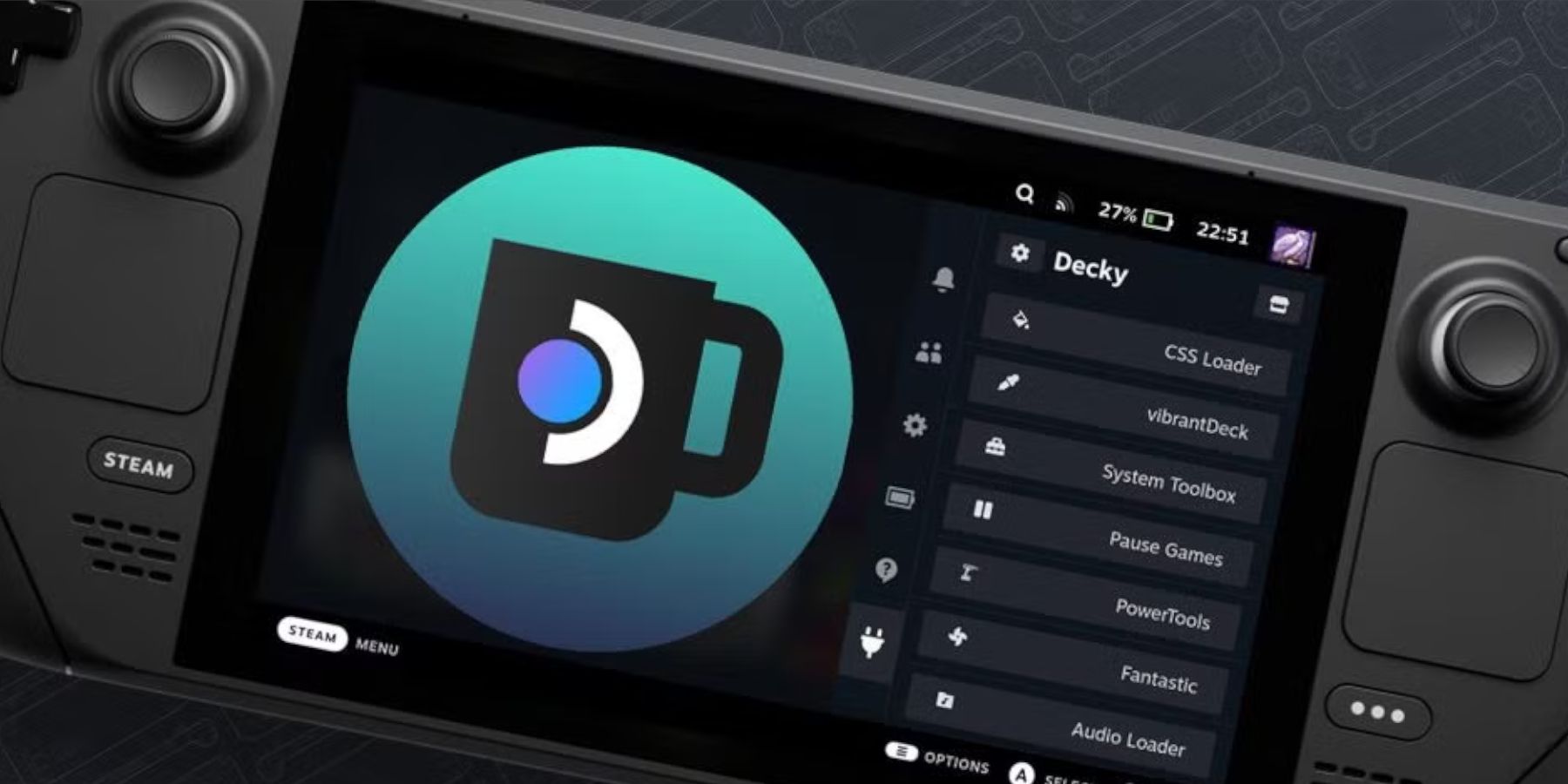 Büyük bir Steam Deck güncellemesi Decky Loader uygulamasını QAM'inizden kaldırarak erişilemez hale getirebilir. Neyse ki, şu adımları izleyerek onu geri yükleyebilir ve ayarlarınızı olduğu gibi tutabilirsiniz:
Büyük bir Steam Deck güncellemesi Decky Loader uygulamasını QAM'inizden kaldırarak erişilemez hale getirebilir. Neyse ki, şu adımları izleyerek onu geri yükleyebilir ve ayarlarınızı olduğu gibi tutabilirsiniz:
- Güç menüsünden masaüstü moduna geçin.
- Ardından Steam Deck masaüstü modunda yeniden başlatıldıktan sonra tarayıcıyı açın.
- Decky Loader GitHub sayfasını açın ve İndir simgesine tıklayın.
- "Yürüt"ü seçin, "Aç"ı seçmeyin. "Aç", kurulumunuzu sıfırlayacak ve ayarlarınızı silecektir.
- İstem üzerine sudo şifrenizi girin. Henüz bir sudo şifresi oluşturmadıysanız yeni bir şifre belirlemek için ekrandaki talimatları izleyin. Unutulmaz bir şifre seçin ve gelecekteki kurulumlar için bunu bir yere yazın.
- Kurulum tamamlandıktan sonra Steam Deck'i kapatın ve oyun modunda yeniden başlatın.
- QAM düğmesine basın ve ardından Decky Loader uygulamasını açın, Decky Loader uygulamasının önceki durumuna döndüğünü göreceksiniz.
Game Gear oyunlarını Steam Deck'inize ekleyip oynamak ve performanslarını artırmak için ihtiyacınız olan her şey bu.


 En Son İndirilenler
En Son İndirilenler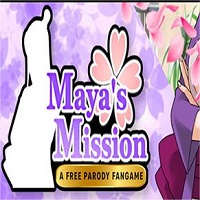
 Downlaod
Downlaod




 En Önemli Haberler
En Önemli Haberler