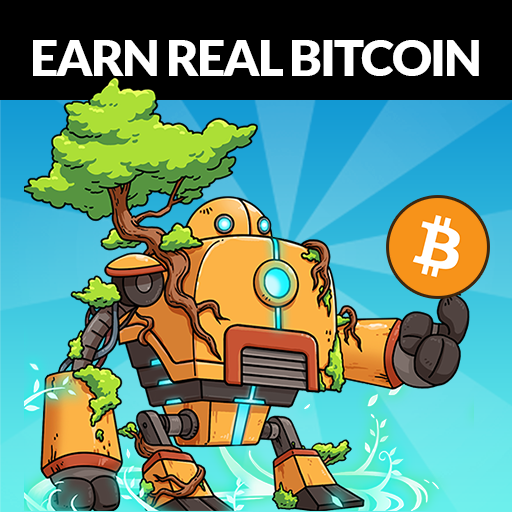Gry Game Gear na Steam Deck: kompletny przewodnik po EmuDeck
Sega Game Gear pojawiła się na krótko na rynku urządzeń przenośnych na początku lat 90., mając na celu rzucenie wyzwania Game Boyowi Nintendo. Dzięki pełnokolorowemu wyświetlaczowi i zaawansowanym funkcjom wyprzedził swoje czasy. Posiada również dodatkowe funkcje, takie jak możliwość rozbudowy kartridża z grami, aby grać w gry Master System, tuner telewizyjny, który zamienia Game Gear w mini telewizor i wiele więcej.
Biblioteka gier Game Gear zawiera gry opracowane dla niej, a także bezpośrednie porty gier Sega Master System, takie jak Sonic the Hedgehog. Chociaż Game Gear nie ma wytrzymałości urządzenia Nintendo, jego gry mogą działać na Steam Deck dzięki EmuDeck. W tym przewodniku dowiesz się, jak zainstalować i używać EmuDeck oraz grać w gry Game Gear.
Zaktualizowano 8 stycznia 2025 r. przez Michaela Llewellyna: Sprzęt Sega Game Gear jest pod wieloma względami podobny do Steam Deck. Wydaje się więc stosowne uruchamianie gier systemowych na przenośnym komputerze Valve. Jednak programiści EmuDeck zalecają instalację Power Tools poprzez program Decky Loader w celu uzyskania optymalnej wydajności. Ten przewodnik zawiera kroki instalacji programu Decky Loader, wtyczek Power Tools i poprawki zapewniające kompatybilność ze Steam Deck.
Przygotowania przed instalacją EmuDeck
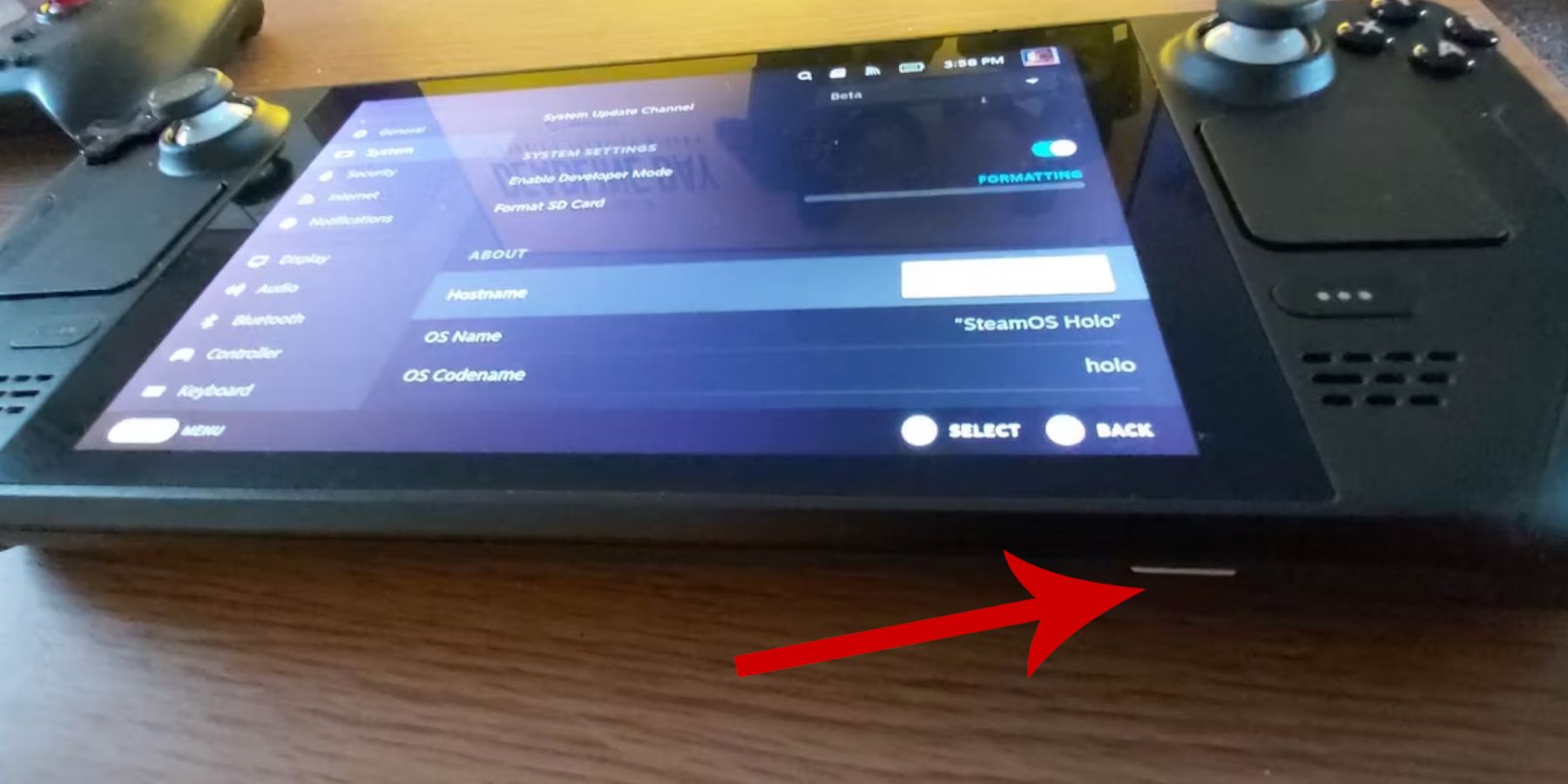 Zanim spróbujesz zainstalować EmuDeck do gier retro, musisz zachować środki ostrożności i przygotować kilka narzędzi.
Zanim spróbujesz zainstalować EmuDeck do gier retro, musisz zachować środki ostrożności i przygotować kilka narzędzi.
Włącz tryb programisty
- Naciśnij przycisk Steam.
- Otwórz menu systemowe.
- W ustawieniach systemu włącz tryb programisty.
- Znajdź nowe menu programisty.
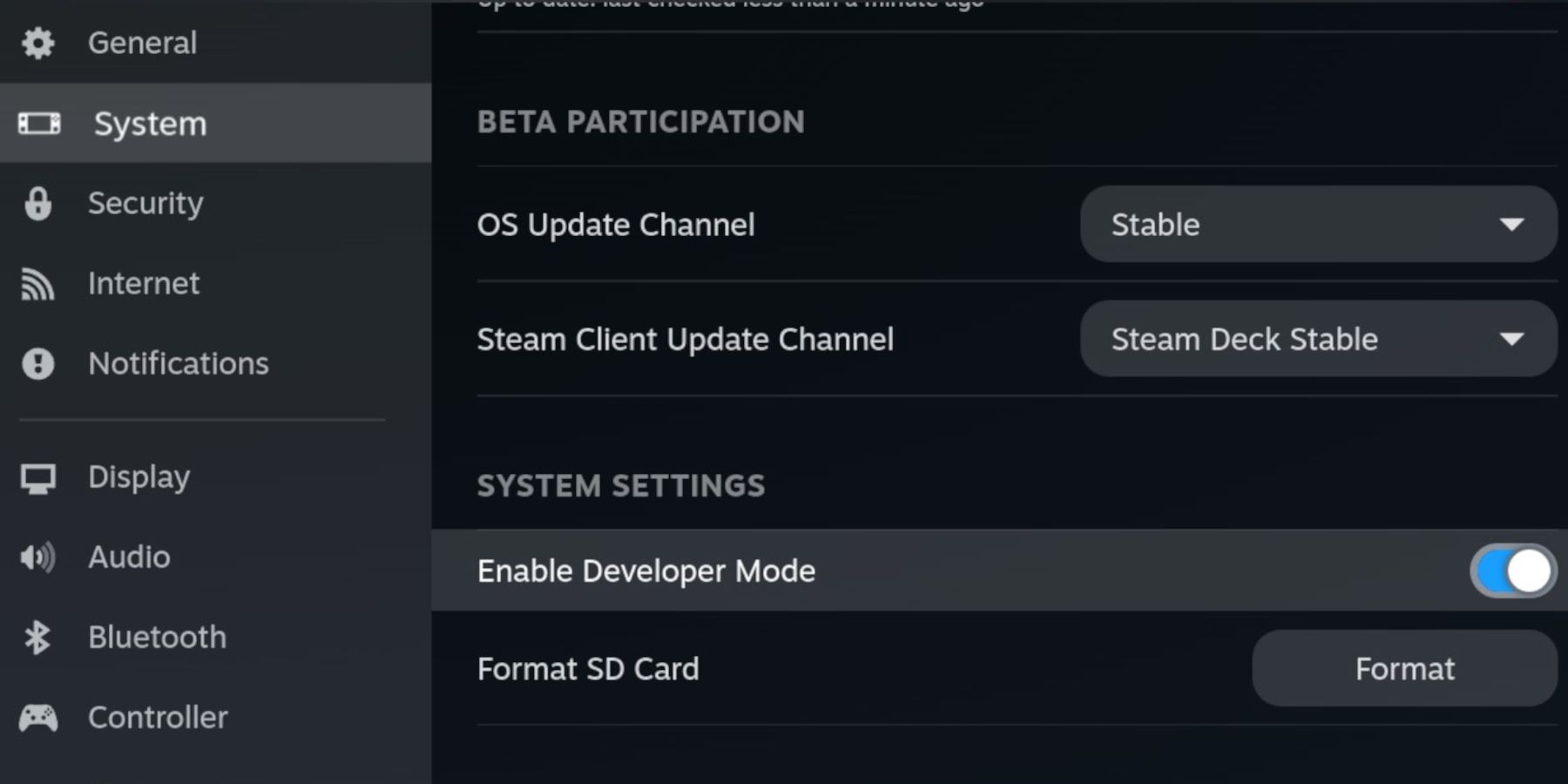 5. W menu programisty poszukaj „Inne”.
6. Włącz zdalne debugowanie CEF.
7. Naciśnij ponownie przycisk Steam.
8. Otwórz menu zasilania i uruchom ponownie Steam Deck.
5. W menu programisty poszukaj „Inne”.
6. Włącz zdalne debugowanie CEF.
7. Naciśnij ponownie przycisk Steam.
8. Otwórz menu zasilania i uruchom ponownie Steam Deck.
Polecane pozycje
- Do zainstalowania emulatora i pamięci ROM wymagana jest metoda przechowywania zewnętrznego. Dlatego karta MicroSD A2 jest niezbędna do przechowywania gier i emulatorów na wewnętrznym dysku SSD i utrzymywania wolnego miejsca na oficjalne gry i aplikacje Steam.
- Alternatywnie zamiast karty SD można użyć zewnętrznego dysku twardego, ale konieczne będzie podłączenie Steam Deck do stacji dokującej Steam Deck.
- Klawiatura i mysz znacznie ułatwiają przesyłanie plików oraz wyszukiwanie okładek i gier.
- Legalne posiadanie pamięci ROM Game Gear. Możesz kopiować posiadane gry.
Zainstaluj EmuDeck na platformie Steam
 Steam Deck jest skonfigurowany do użytku z emulatorami i grami retro, teraz czas pobrać i zainstalować program EmuDeck.
Steam Deck jest skonfigurowany do użytku z emulatorami i grami retro, teraz czas pobrać i zainstalować program EmuDeck.
- Naciśnij przycisk Steam.
- Otwórz menu zasilania i wybierz „Przełącz na pulpit”.
- Zainstaluj i otwórz wybraną przeglądarkę.
- Otwórz stronę EmuDeck i kliknij „Pobierz”, aby uzyskać dostęp do programu EmuDeck.
- Wybierz wersję systemu operacyjnego Steam, a następnie wybierz opcję „Instalacja niestandardowa”.
- Na ekranie instalacyjnym EmuDeck wybierz obraz karty SD o nazwie „Podstawowy”.
- Możesz zainstalować wszystkie emulatory lub wybrać RetroArch, Emulation Station i Steam Rom Manager i kliknąć „Kontynuuj”.
- Włącz Autozapis.
- Pomiń kilka następnych ekranów i wybierz „Zakończ”, aby zakończyć instalację.
Szybkie ustawienia
- Otwórz program EmuDeck i przejdź do Szybkich ustawień w lewym panelu menu.
- Upewnij się, że funkcja Autozapis jest włączona.
- Włącz dopasowanie układu kontrolera.
- Zmień Sega Classic AR na 4:3.
- Włącz opcję „Komórka kieszonkowa LCD”.
Przenieś ROM Game Gear i Menedżera ROM Steam
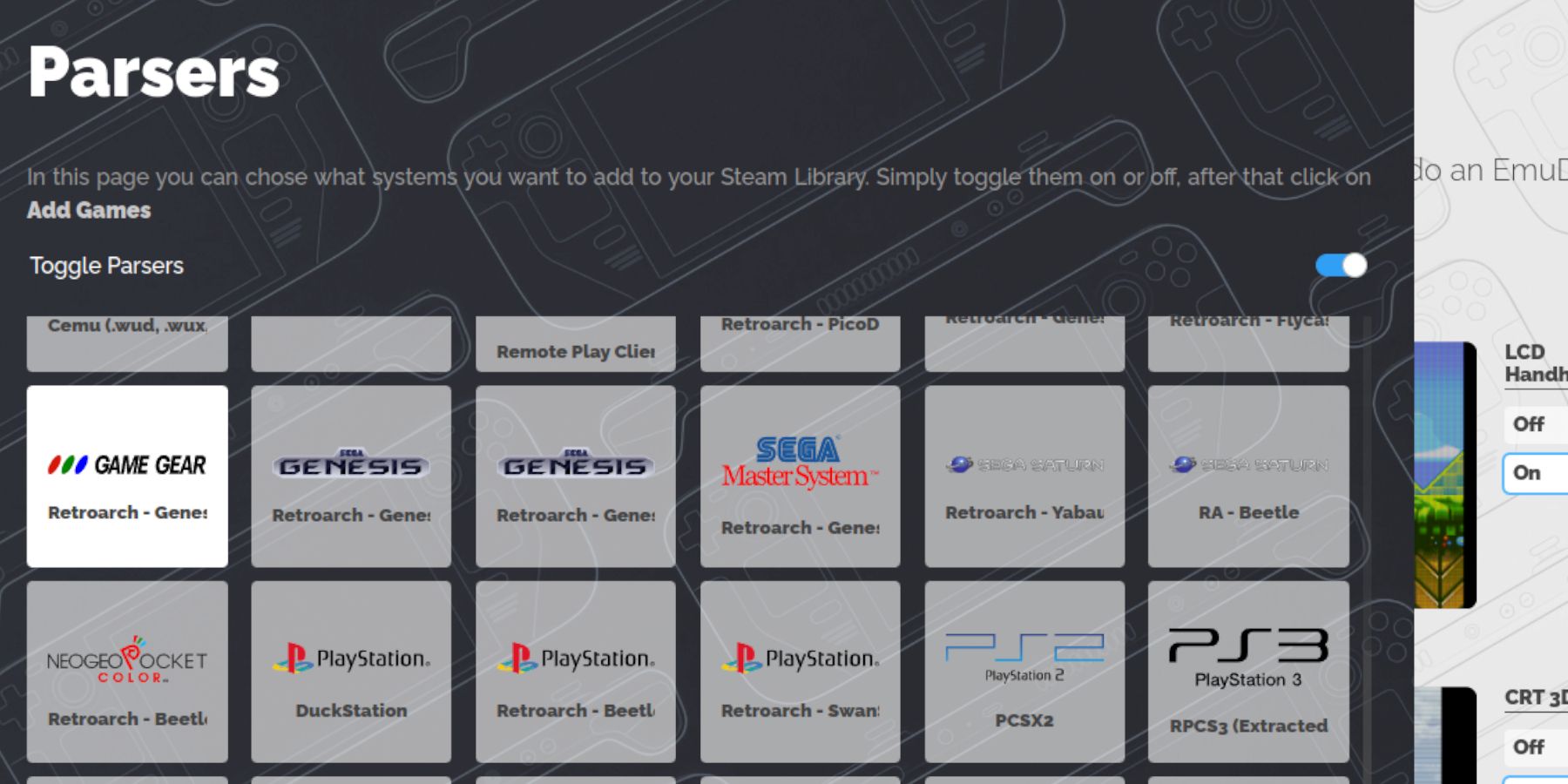 Teraz nadszedł czas, aby przenieść swoje ROM-y Game Gear do odpowiednich folderów i dodać je do biblioteki Steam Deck, aby móc grać w nie w trybie gry.
Teraz nadszedł czas, aby przenieść swoje ROM-y Game Gear do odpowiednich folderów i dodać je do biblioteki Steam Deck, aby móc grać w nie w trybie gry.
Przenieś ROM
- W trybie pulpitu otwórz menedżera plików Dolphin.
- Otwórz „Podstawowe” w „Urządzeniach wymiennych”.
- Otwórz folder „Emulacja”.
- Wybierz „ROMy” i otwórz folder „gamegear”.
- Przenieś swój ROM do tego folderu.
Menedżer ROM-ów Steam
- Otwórz ponownie program EmuDeck.
- Otwórz Menedżera ROM Steam z lewego panelu menu.
- Kliknij „Tak”, aby zamknąć klienta Steam.
- Kliknij „Dalej” na stronie „Witamy w SRM!”.
- Wybierz ikonę Game Gear na ekranie analizatora składni.
- Wybierz „Dodaj grę”.
- Następnie wybierz „Rozwiąż” na stronie „Dodaj swoją grę do Steam”.
- Sprawdź, czy obraz i okładka są na swoim miejscu, a następnie wybierz „Zapisz na Steam”.
Napraw brakujące zdjęcia w EmuDeck
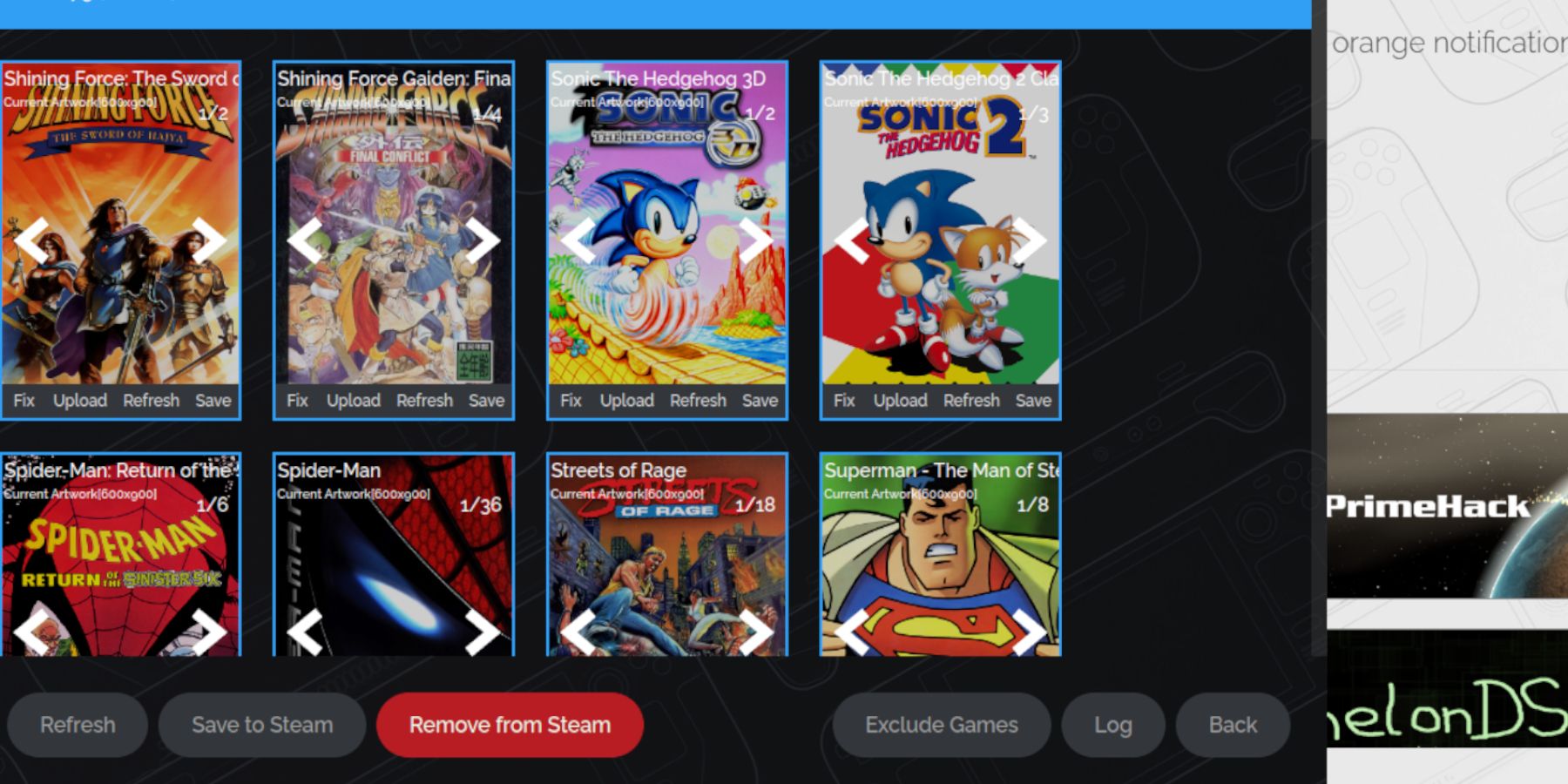 W przypadku niektórych gier retro Menedżer ROM Steam może mieć trudności ze znalezieniem ulubionych gier Game Gear i ich okładek. Wykonaj poniższe kroki, aby naprawić brakujące okładki na Steam Deck.
W przypadku niektórych gier retro Menedżer ROM Steam może mieć trudności ze znalezieniem ulubionych gier Game Gear i ich okładek. Wykonaj poniższe kroki, aby naprawić brakujące okładki na Steam Deck.
- Jeśli obraz jest nieprawidłowy lub go brakuje, kliknij „Napraw”.
- Wpisz tytuł swojej gry w pasku wyszukiwania „Napraw obraz i tytuł”.
- Silnik powinien umożliwiać wybór okładek gier.
- Kliknij obraz, wybierz „Zapisz i zamknij”, a następnie „Zapisz na Steam”.
Sprawdź, czy przed tytułem ROM-u znajdują się jakieś cyfry. Steam ROM Manager odczyta numer przed tytułem i nie będzie w stanie wykryć prawidłowego obrazu. Kliknij prawym przyciskiem myszy ROM, wybierz „Zmień nazwę” i usuń numer.
Prześlij brakujące obrazy
- Włącz tryb pulpitu.
- Użyj przeglądarki, aby wyszukać brakujące okładki gier.
- Kliknij wyszukiwanie obrazów i zapisz okładkę w folderze „Obrazy” na platformie Steam.
- Otwórz ponownie program EmuDeck.
- Uruchom Menedżera romów Steam.
- Kliknij „Prześlij” w ramce gry.
- Otwórz folder „Obrazy” i wybierz nowe zdjęcie na okładkę.
- Wybierz „Zapisz i zamknij”.
- Następnie kliknij „Zapisz na Steamie”.
Graj w gry Game Gear na platformie Steam
Teraz nadszedł czas, aby znaleźć swoją grę Game Gear i uzyskać do niej dostęp z poziomu trybu gry Steam Deck oraz dostosować ustawienia, aby działała płynnie.
- Wróć do trybu gry z tła pulpitu Steam Deck.
- Naciśnij przycisk Steam.
- Dostęp do menu Biblioteka.
- Naciśnij przycisk R1, aby uzyskać dostęp do nowej karty Kolekcja.
- Otwórz okno Game Gear.
- Wybierz swoją grę i wybierz „Graj”.
Ustawienia wydajności
Steam Deck domyślnie domyślnie ustawia 30 klatek na sekundę, co może powodować poważne spowolnienia i problemy z dźwiękiem w grach Game Gear. Aby naprawić liczbę klatek na sekundę, wykonaj następujące czynności:
- Naciśnij przycisk QAS (przycisk z trzema kropkami pod prawym gładzikiem).
- Wybierz „Wydajność”.
- W Ustawieniach wydajności włącz opcję „Użyj profilu dla poszczególnych gier”.
- Następnie zwiększ „Limit klatek” do 60 FPS.
Zainstaluj Decky Loader dla Steam Deck
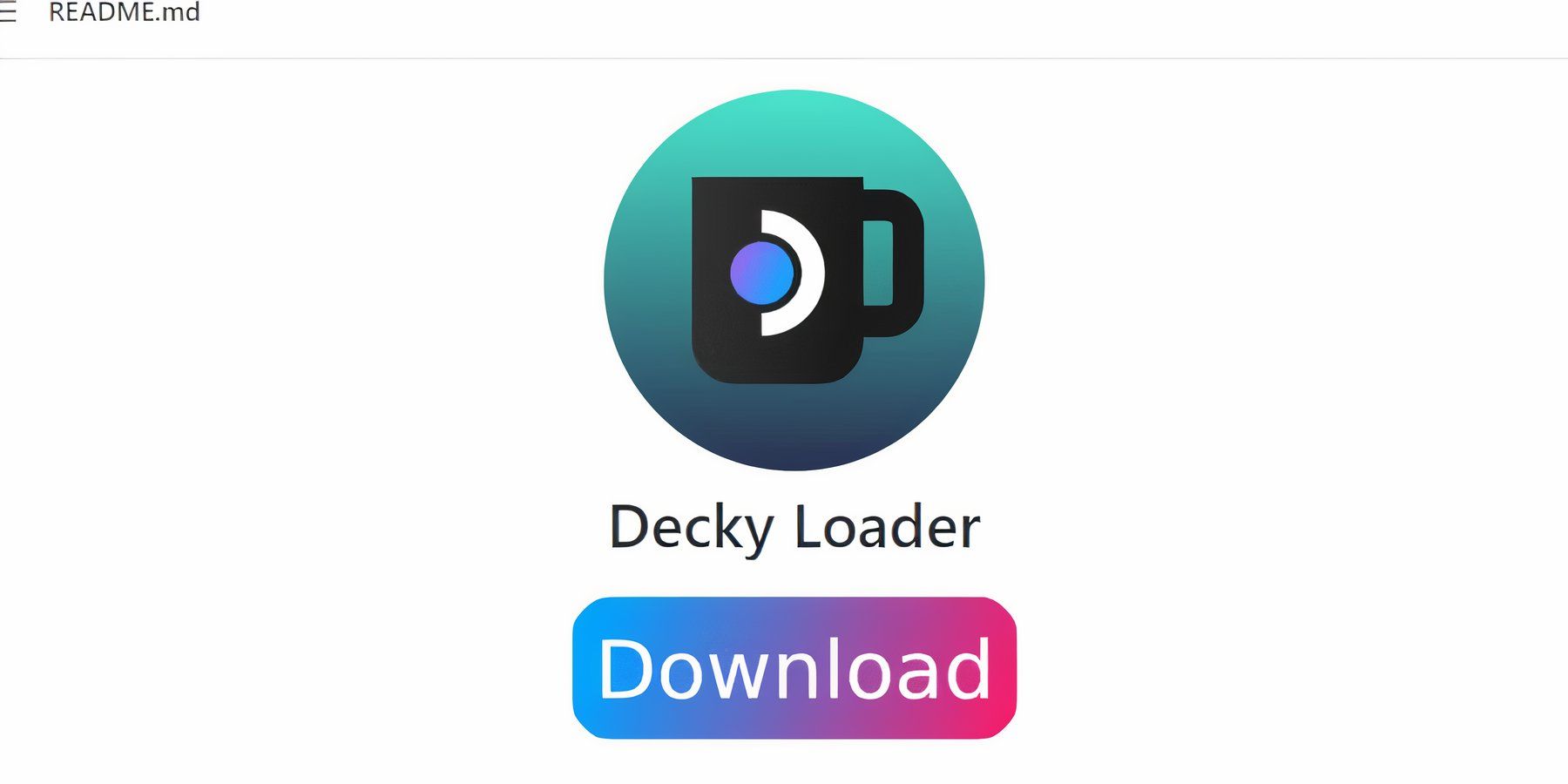 Powyższe ustawienia zwiększą wydajność gier Sega na Steam Deck. Jednakże instalacja Power Tools poprzez Decky Loader zapewni większą kontrolę nad SMT i dodatkowymi funkcjami. Wykonaj poniższe kroki i zainstaluj go na swoim Steamie.
Powyższe ustawienia zwiększą wydajność gier Sega na Steam Deck. Jednakże instalacja Power Tools poprzez Decky Loader zapewni większą kontrolę nad SMT i dodatkowymi funkcjami. Wykonaj poniższe kroki i zainstaluj go na swoim Steamie.
- Możesz podłączyć klawiaturę i mysz, aby ułatwić nawigację. Alternatywnie naciśnij przycisk Steam i X, aby otworzyć klawiaturę ekranową i używać gładzika jako myszy.
- Upewnij się, że Steam Deck znajduje się w trybie pulpitu, naciskając przycisk Steam, otwierając menu zasilania i przełączając się w tryb pulpitu.
- W trybie pulpitu otwórz przeglądarkę i przejdź do strony GitHub Decky Loader.
- Kliknij dużą ikonę „Pobierz” u dołu strony, aby rozpocząć pobieranie.
- Po zakończeniu pobierania kliknij dwukrotnie program uruchamiający i wybierz „Zalecana instalacja”.
- Po zakończeniu instalacji uruchom ponownie Steam Deck w trybie gry.
Zainstaluj wtyczkę Power Tools
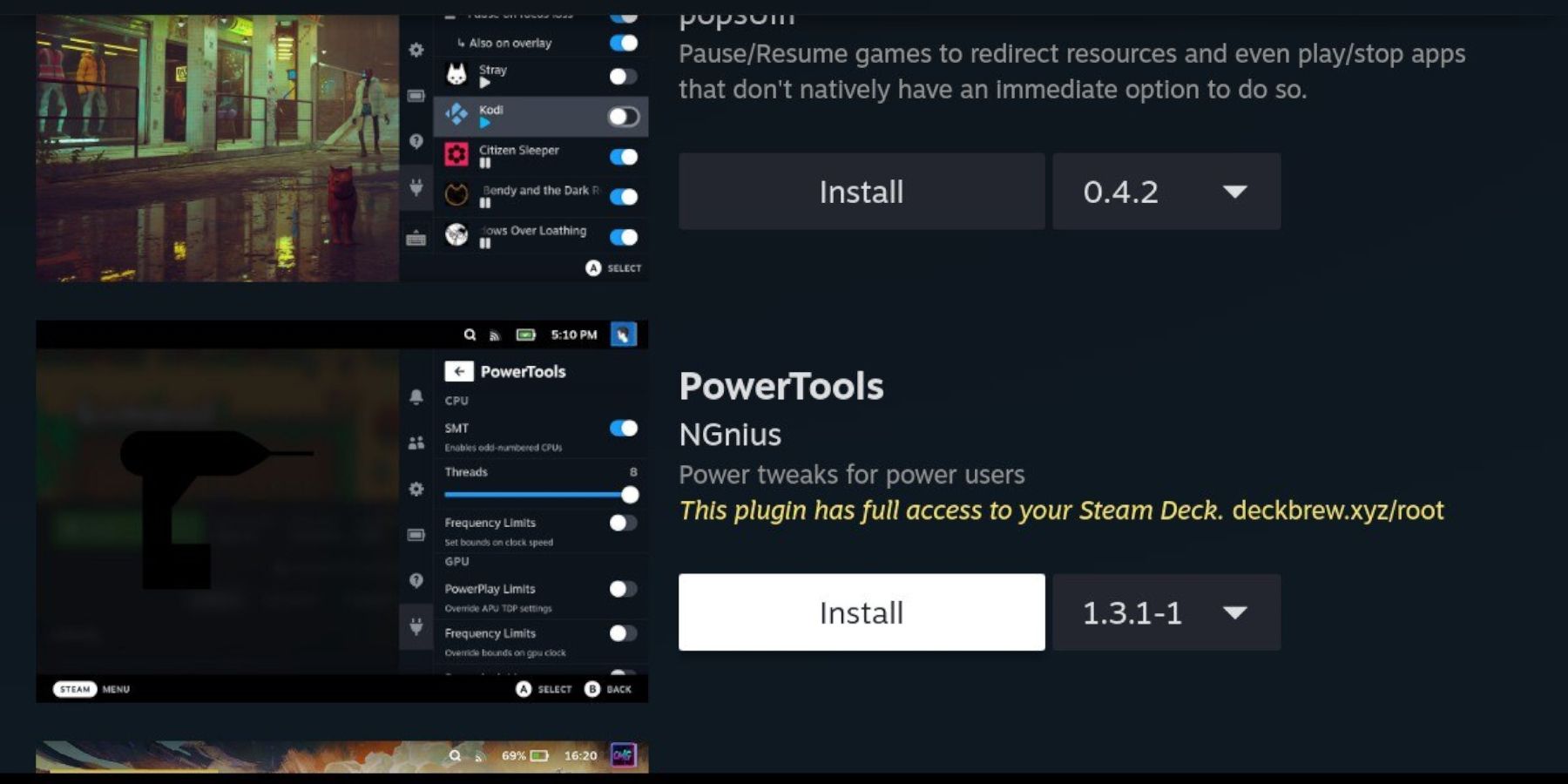 Po zainstalowaniu Decky Loader możesz wykonać następujące kroki, aby zainstalować wtyczkę Power Tools:
Po zainstalowaniu Decky Loader możesz wykonać następujące kroki, aby zainstalować wtyczkę Power Tools:
- Gdy Steam Deck jest w trybie gry, naciśnij przycisk menu szybkiego dostępu (QAM) pod prawym gładzikiem.
- Kliknij ikonę nowej wtyczki na dole prawego menu.
- Otwórz ikonę sklepu u góry menu Decky Loader.
- W Decky Store znajdź wtyczkę Power Tools i zainstaluj ją.
Symulacja ustawień Elektronarzędzi w grze
- Naciśnij przycisk Steam.
- Wybierz „Bibliotekę” i otwórz zakładkę „Kolekcja”, aby znaleźć i zagrać w gry Sega Game Gear.
- Naciśnij przycisk QAM, Decky Loader i wybierz menu Elektronarzędzia.
- Wyłącz SMT.
- Dostosuj liczbę wątków do 4.
- Najpierw naciśnij przycisk QAM i otwórz menu Wydajność, wybierając małą ikonę baterii.
- Włącz widok zaawansowany.
- Następnie włącz opcję „Ręczna kontrola zegara GPU”.
- Zwiększ częstotliwość zegara GPU do 1200.
- Na koniec włącz Profile poszczególnych gier, aby zapisać te ustawienia dla poszczególnych gier.
Naprawiono moduł ładujący pokładów po aktualizacji Steam Deck
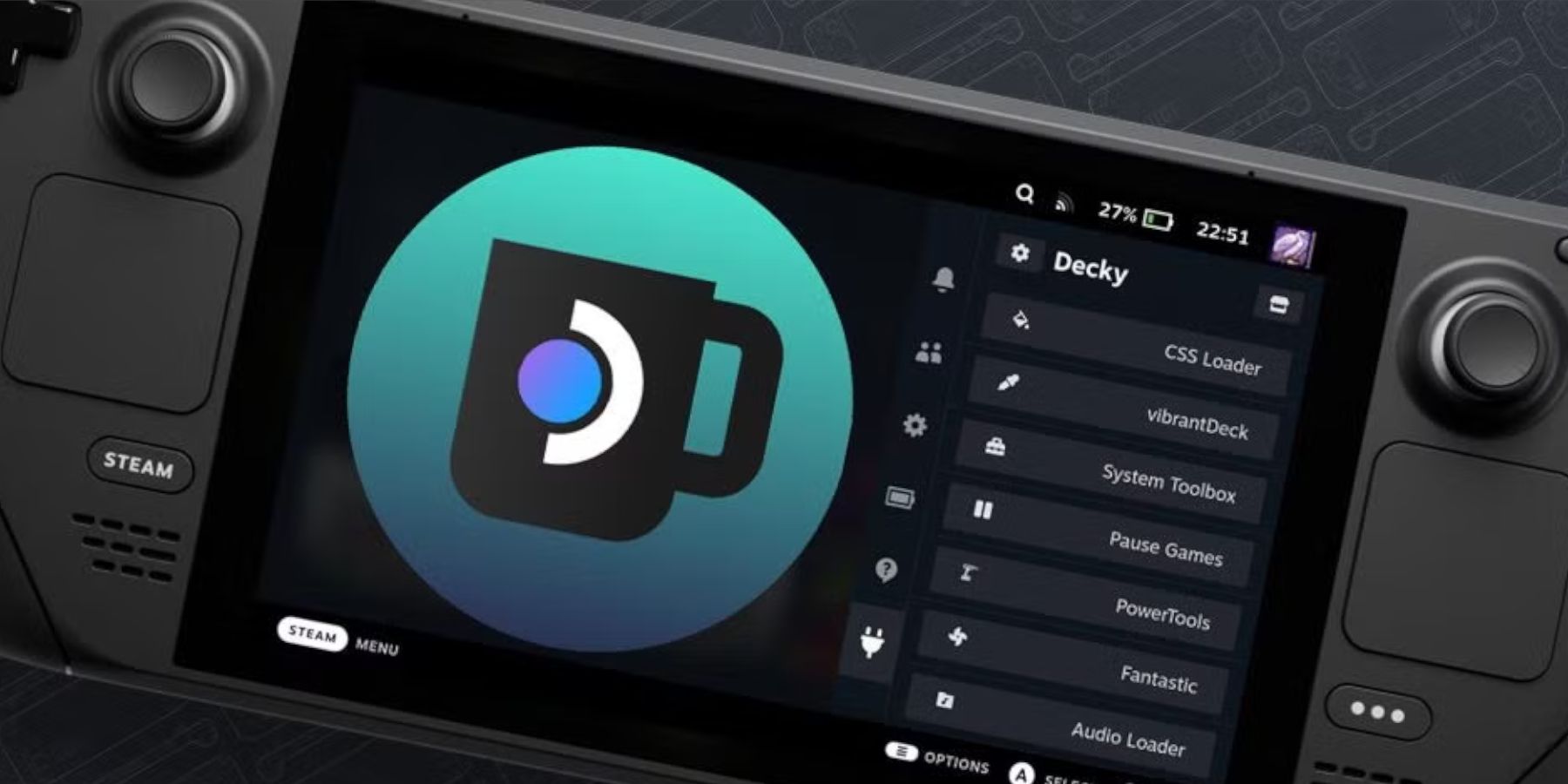 Główna aktualizacja Steam Deck może usunąć aplikację Decky Loader z QAM, czyniąc ją niedostępną. Na szczęście możesz go przywrócić i zachować nienaruszone ustawienia, wykonując następujące kroki:
Główna aktualizacja Steam Deck może usunąć aplikację Decky Loader z QAM, czyniąc ją niedostępną. Na szczęście możesz go przywrócić i zachować nienaruszone ustawienia, wykonując następujące kroki:
- Przełącz do trybu pulpitu z menu zasilania.
- Następnie otwórz przeglądarkę po ponownym uruchomieniu Steam Deck w trybie pulpitu.
- Otwórz stronę Decky Loader w GitHubie i kliknij ikonę Pobierz.
- Wybierz „Wykonaj”, nie wybieraj „Otwórz”. „Otwórz” zresetuje instalację i usunie ustawienia.
- Wprowadź hasło sudo w monicie. Jeśli nie utworzyłeś jeszcze hasła sudo, postępuj zgodnie z instrukcjami wyświetlanymi na ekranie, aby ustawić nowe. Wybierz łatwe do zapamiętania hasło i zapisz je na potrzeby przyszłych instalacji.
- Po zakończeniu instalacji wyłącz Steam Deck i uruchom go ponownie w trybie gry.
- Naciśnij przycisk QAM, a następnie otwórz aplikację Decky Loader, przekonasz się, że aplikacja Decky Loader powraca do poprzedniego stanu.
To wszystko, czego potrzebujesz, aby dodawać gry Game Gear i grać w nie na swoim Steamie oraz poprawiać ich wydajność.


 Najnowsze pliki do pobrania
Najnowsze pliki do pobrania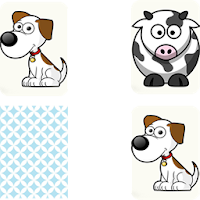
 Downlaod
Downlaod




 Najważniejsze wiadomości
Najważniejsze wiadomości