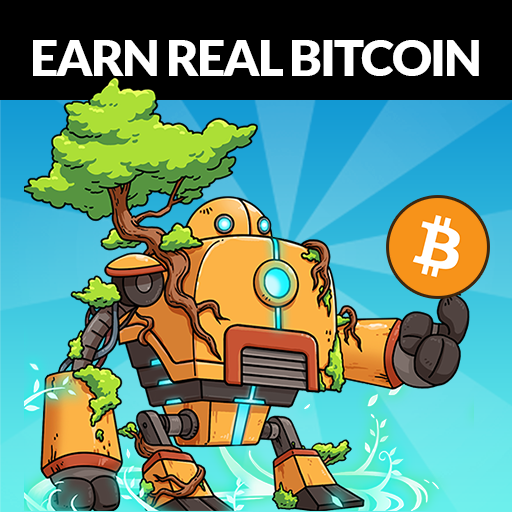Trò chơi Game Gear trên Steam Deck: Hướng dẫn đầy đủ về EmuDeck
Sega Game Gear tham gia một thời gian ngắn vào thị trường thiết bị cầm tay vào đầu những năm 1990, nhằm thách thức Game Boy của Nintendo. Với màn hình đầy màu sắc và các tính năng mạnh mẽ, nó đã đi trước thời đại. Nó cũng có các tính năng bổ sung như mở rộng hộp trò chơi để chơi các trò chơi Master System, bộ điều chỉnh TV biến Game Gear thành một TV mini, v.v.
Thư viện trò chơi của Game Gear bao gồm các trò chơi được phát triển cho nó cũng như chuyển trực tiếp các trò chơi của Sega Master System, chẳng hạn như Sonic the Hedgehog. Mặc dù Game Gear không có sức mạnh bền bỉ như thiết bị Nintendo, nhưng các trò chơi của nó có thể chạy trên Steam Deck nhờ EmuDeck. Hướng dẫn này sẽ chỉ cho bạn cách cài đặt và sử dụng EmuDeck cũng như chơi trò chơi Game Gear.
Michael Llewellyn cập nhật ngày 8 tháng 1 năm 2025: Sega Game Gear tương tự như Steam Deck về nhiều mặt. Vì vậy, việc chạy các trò chơi của hệ thống trên máy tính cầm tay của Valve có vẻ phù hợp. Tuy nhiên, các nhà phát triển EmuDeck khuyên bạn nên cài đặt Power Tools thông qua chương trình Decky Loader để có hiệu suất tối ưu. Hướng dẫn này bao gồm các bước cài đặt cho Decky Loader, plugin Power Tools và các bản sửa lỗi để duy trì khả năng tương thích với Steam Deck.
Chuẩn bị trước khi cài đặt EmuDeck
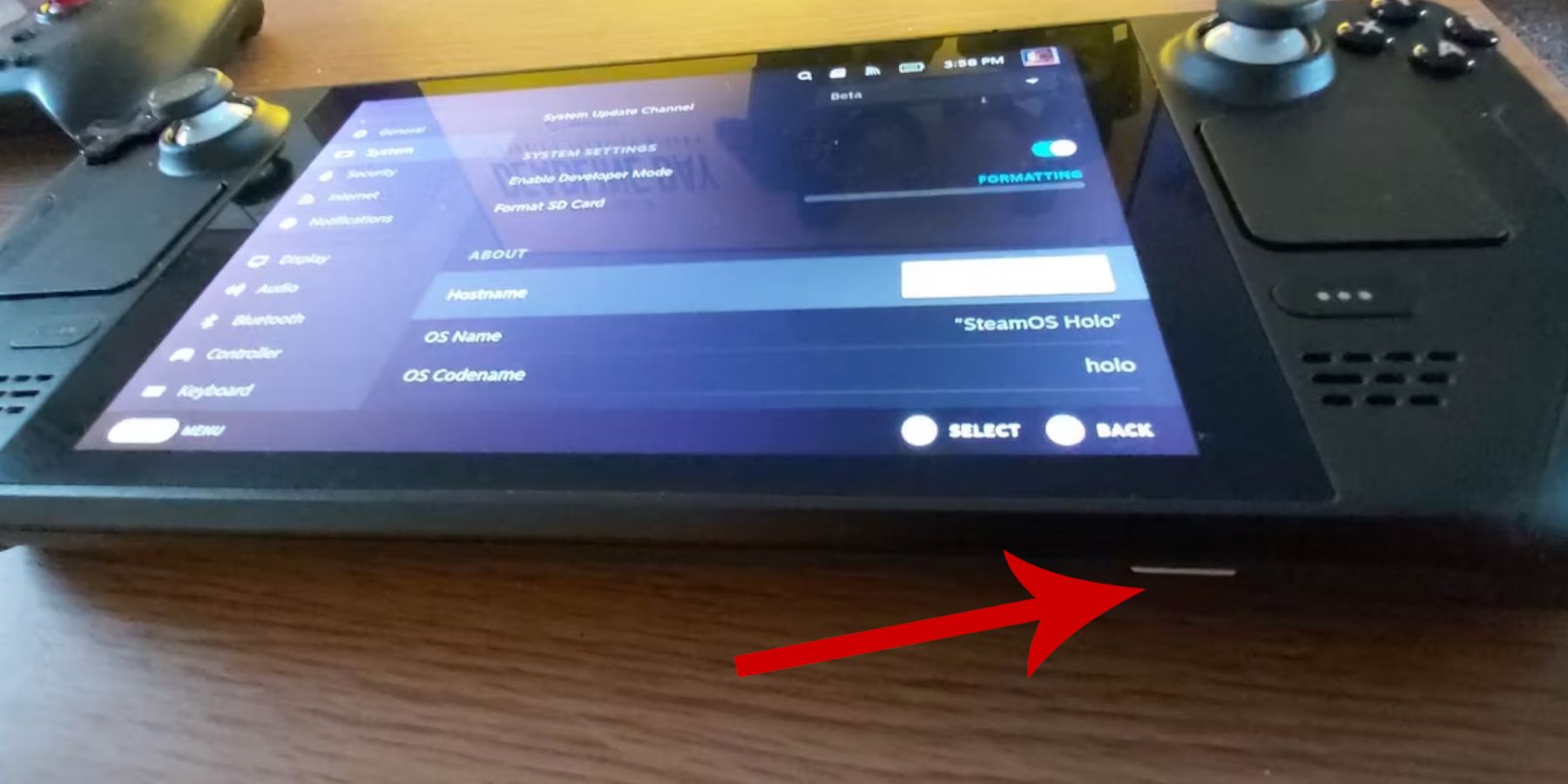 Trước khi thử cài đặt EmuDeck để chơi game retro, bạn phải đề phòng và chuẩn bị một số công cụ.
Trước khi thử cài đặt EmuDeck để chơi game retro, bạn phải đề phòng và chuẩn bị một số công cụ.
Bật chế độ nhà phát triển
- Nhấn nút Steam.
- Mở menu hệ thống.
- Trong cài đặt hệ thống, hãy bật chế độ nhà phát triển.
- Tìm menu nhà phát triển mới.
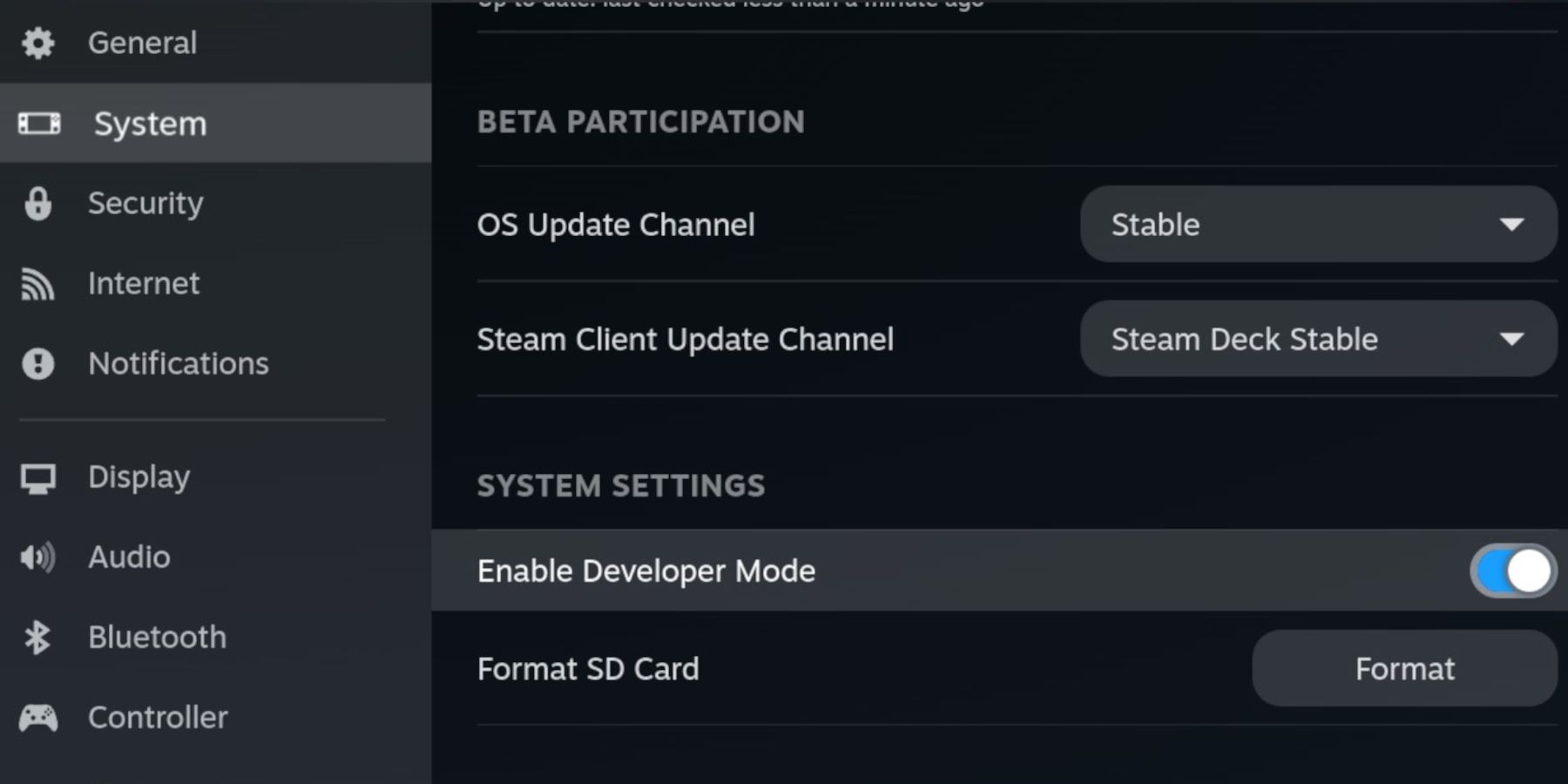 5. Trong menu nhà phát triển, hãy tìm "Khác".
6. Kích hoạt tính năng gỡ lỗi từ xa CEF.
7. Nhấn lại nút Steam.
8. Mở menu nguồn và khởi động lại Steam Deck.
5. Trong menu nhà phát triển, hãy tìm "Khác".
6. Kích hoạt tính năng gỡ lỗi từ xa CEF.
7. Nhấn lại nút Steam.
8. Mở menu nguồn và khởi động lại Steam Deck.
Các mặt hàng được đề xuất
- Cần có phương thức lưu trữ ngoài để cài đặt trình mô phỏng và ROM. Do đó, thẻ MicroSD A2 rất cần thiết để lưu trữ trò chơi và trình giả lập khỏi ổ SSD bên trong, đồng thời giữ không gian trống cho các ứng dụng và trò chơi chính thức trên Steam.
- Ngoài ra, bạn có thể sử dụng ổ cứng ngoài thay thế cho thẻ SD, nhưng bạn sẽ cần kết nối Steam Deck với đế cắm Steam Deck.
- Bàn phím và chuột giúp việc truyền tệp cũng như tìm kiếm ảnh bìa và trò chơi dễ dàng hơn nhiều.
- Sở hữu hợp pháp ROM Game Gear. Bạn có thể sao chép các trò chơi mà bạn sở hữu.
Cài đặt EmuDeck trên Steam Deck
 Steam Deck được thiết lập để sử dụng với trình giả lập và trò chơi cổ điển, giờ là lúc tải xuống và cài đặt chương trình EmuDeck.
Steam Deck được thiết lập để sử dụng với trình giả lập và trò chơi cổ điển, giờ là lúc tải xuống và cài đặt chương trình EmuDeck.
- Nhấn nút Steam.
- Mở menu nguồn và chọn "Chuyển sang màn hình nền".
- Cài đặt và mở trình duyệt bạn chọn.
- Mở trang web EmuDeck và nhấp vào "Tải xuống" để truy cập chương trình EmuDeck.
- Chọn phiên bản Steam OS rồi chọn "Cài đặt tùy chỉnh".
- Trong màn hình cài đặt EmuDeck, chọn hình ảnh thẻ SD có tên "Chính".
- Bạn có thể cài đặt tất cả trình giả lập hoặc chọn RetroArch, Emulation Station và Steam Rom Manager rồi nhấp vào "Tiếp tục".
- Bật tính năng Lưu Tự động.
- Bỏ qua một số màn hình tiếp theo và chọn "Hoàn tất" để hoàn tất quá trình cài đặt.
Cài đặt nhanh
- Mở chương trình EmuDeck và truy cập Cài đặt nhanh ở bảng menu bên trái.
- Đảm bảo tính năng Lưu Tự động được bật.
- Bật tính năng So khớp bố cục bộ điều khiển.
- Thay đổi Sega Classic AR thành 4:3.
- Bật "LCD cầm tay".
Chuyển ROM Game Gear và Trình quản lý ROM Steam
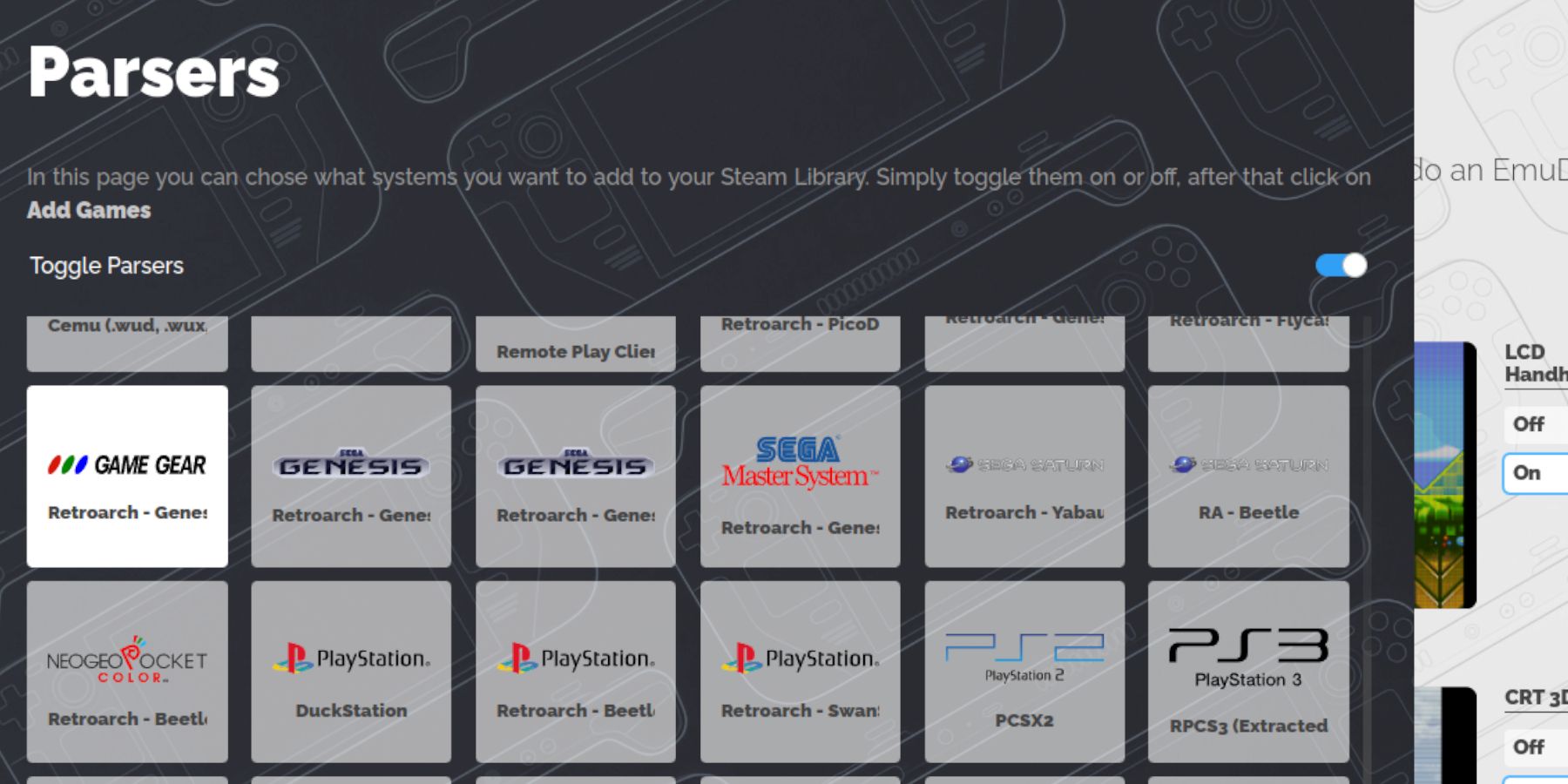 Bây giờ là lúc chuyển ROM Game Gear của bạn vào đúng thư mục và thêm chúng vào thư viện Steam Deck để bạn có thể chơi chúng trong Chế độ trò chơi.
Bây giờ là lúc chuyển ROM Game Gear của bạn vào đúng thư mục và thêm chúng vào thư viện Steam Deck để bạn có thể chơi chúng trong Chế độ trò chơi.
Chuyển ROM
- Ở chế độ máy tính để bàn, hãy mở trình quản lý tệp Dolphin.
- Mở "Chính" trong "Thiết bị di động".
- Mở thư mục "Thi đua".
- Chọn "ROM" và mở thư mục "gamegear".
- Chuyển ROM của bạn vào thư mục này.
Trình quản lý ROM Steam
- Mở lại chương trình EmuDeck.
- Mở Trình quản lý ROM Steam từ bảng menu bên trái.
- Nhấp vào "Có" để đóng ứng dụng khách Steam.
- Nhấp vào "Tiếp theo" trên trang "Chào mừng đến với SRM!"
- Chọn biểu tượng Game Gear trên màn hình Trình phân tích cú pháp.
- Chọn "Thêm trò chơi".
- Sau đó chọn "Giải quyết" trên trang "Thêm trò chơi của bạn vào Steam".
- Kiểm tra xem hình ảnh và bìa đã đúng chưa, sau đó chọn "Lưu vào Steam".
Sửa hình ảnh bị thiếu trên EmuDeck
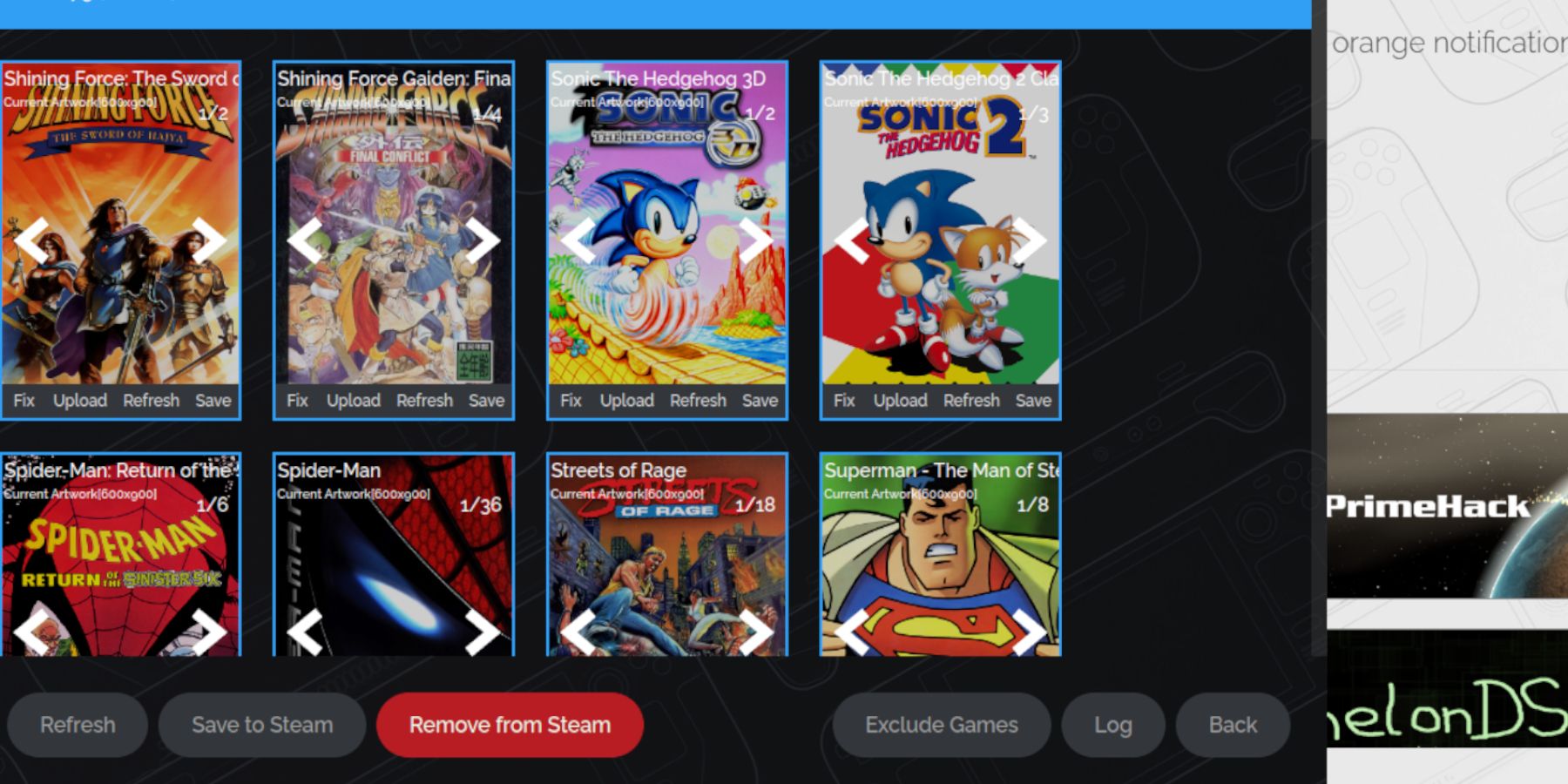 Đối với một số trò chơi cổ điển, Steam ROM Manager có thể gặp khó khăn khi tìm các trò chơi Game Gear yêu thích của bạn và ảnh bìa của chúng. Vui lòng thực hiện các bước sau để khắc phục tình trạng thiếu bìa trên Steam Deck.
Đối với một số trò chơi cổ điển, Steam ROM Manager có thể gặp khó khăn khi tìm các trò chơi Game Gear yêu thích của bạn và ảnh bìa của chúng. Vui lòng thực hiện các bước sau để khắc phục tình trạng thiếu bìa trên Steam Deck.
- Nếu hình ảnh không chính xác hoặc bị thiếu, hãy nhấp vào "Sửa".
- Nhập tiêu đề trò chơi của bạn vào thanh tìm kiếm "Sửa hình ảnh & Tiêu đề".
- Công cụ sẽ cho bạn lựa chọn bìa trò chơi.
- Nhấp vào hình ảnh, chọn "Lưu và đóng" rồi chọn "Lưu vào Steam".
Kiểm tra xem có số nào trước tiêu đề ROM không. Steam ROM Manager sẽ đọc số trước tiêu đề và sẽ không thể phát hiện đúng hình ảnh. Nhấp chuột phải vào ROM, chọn "Đổi tên" và xóa số.
Tải lên hình ảnh bị thiếu
- Bật chế độ máy tính để bàn.
- Sử dụng trình duyệt của bạn để tìm kiếm bìa trò chơi bị thiếu.
- Nhấp vào tìm kiếm hình ảnh và lưu ảnh bìa vào thư mục "Pictures" trên Steam Deck.
- Mở lại chương trình EmuDeck.
- Chạy Trình quản lý rom Steam.
- Click vào "Tải lên" trên khung trò chơi.
- Mở thư mục "Ảnh" và chọn ảnh bìa mới của bạn.
- Chọn "Lưu và đóng".
- Sau đó nhấp vào "Lưu vào Steam".
Chơi trò chơi Game Gear trên Steam Deck
Bây giờ là lúc tìm và truy cập trò chơi Game Gear của bạn từ Chế độ trò chơi của Steam Deck và điều chỉnh cài đặt để trò chơi chạy trơn tru.
- Quay lại chế độ trò chơi từ nền màn hình Steam Deck.
- Nhấn nút Steam.
- Truy cập menu Thư viện.
- Nhấn nút R1 để truy cập tab Bộ sưu tập mới.
- Mở cửa sổ Game Gear.
- Chọn trò chơi của bạn và chọn "Chơi".
Cài đặt hiệu suất
Steam Deck thường được mặc định ở tốc độ 30 FPS, điều này có thể gây ra hiện tượng chậm nghiêm trọng và sự cố âm thanh trong các trò chơi Game Gear. Vui lòng sử dụng các bước sau để điều chỉnh tốc độ khung hình của bạn:
- Nhấn nút QAS (nút ba chấm bên dưới bàn di chuột bên phải).
- Chọn "Hiệu suất".
- Trong Cài đặt hiệu suất, bật "Sử dụng hồ sơ cho mỗi trò chơi".
- Sau đó tăng "Giới hạn khung hình" lên 60 FPS.
Cài đặt Decky Loader cho Steam Deck
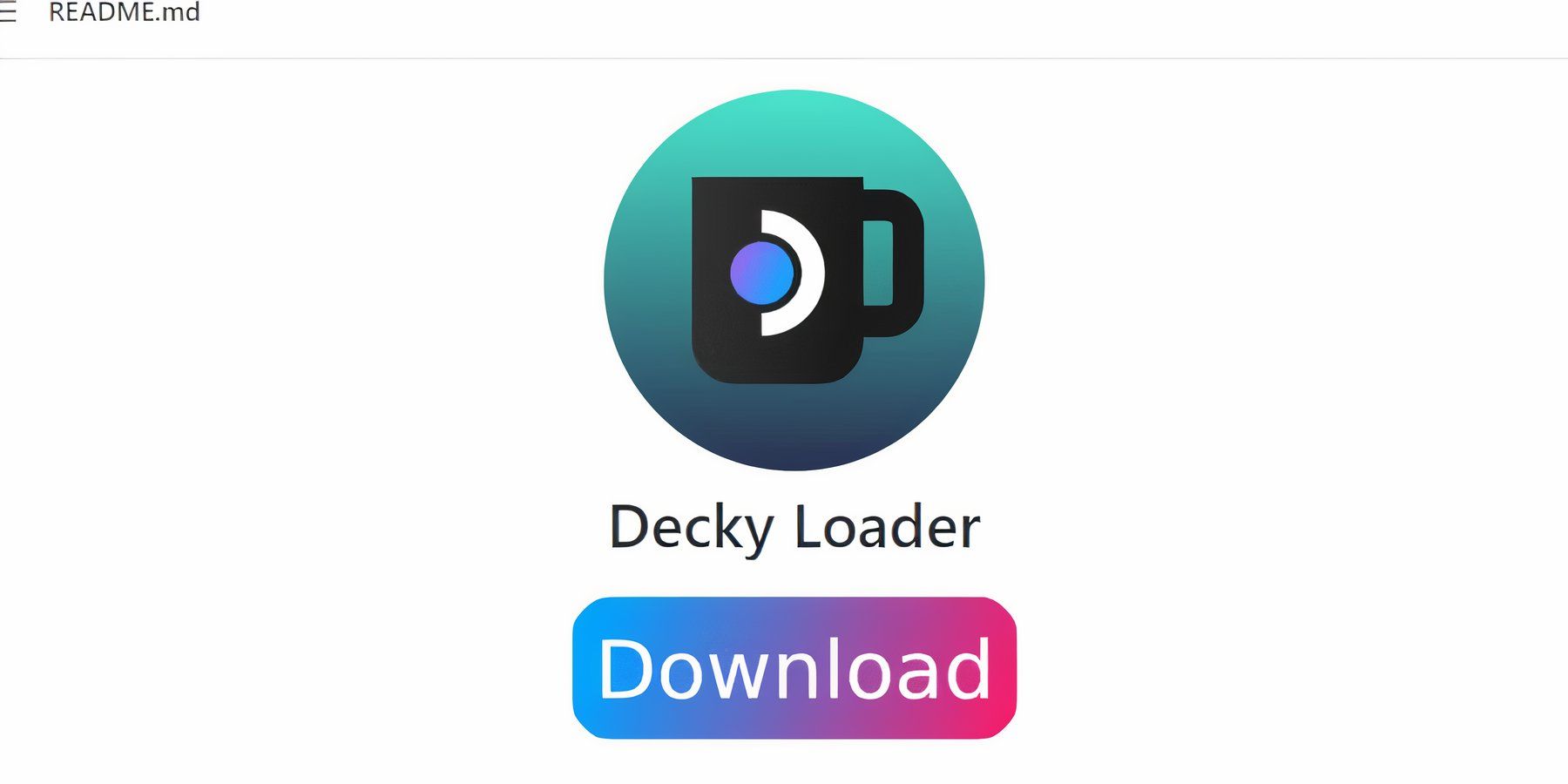 Các cài đặt trên sẽ nâng cao hiệu suất của trò chơi Sega trên Steam Deck. Tuy nhiên, việc cài đặt Power Tools qua Decky Loader sẽ cung cấp nhiều quyền kiểm soát hơn đối với SMT và các tính năng bổ sung. Vui lòng làm theo các bước bên dưới và cài đặt nó trên Steam Deck của bạn.
Các cài đặt trên sẽ nâng cao hiệu suất của trò chơi Sega trên Steam Deck. Tuy nhiên, việc cài đặt Power Tools qua Decky Loader sẽ cung cấp nhiều quyền kiểm soát hơn đối với SMT và các tính năng bổ sung. Vui lòng làm theo các bước bên dưới và cài đặt nó trên Steam Deck của bạn.
- Bạn có thể kết nối bàn phím và chuột để điều hướng dễ dàng. Ngoài ra, nhấn nút Steam và X để mở bàn phím ảo và sử dụng trackpad làm chuột.
- Đảm bảo Steam Deck đang ở chế độ máy tính để bàn bằng cách nhấn nút Steam, mở menu nguồn và chuyển sang chế độ máy tính để bàn.
- Ở chế độ máy tính để bàn, hãy mở trình duyệt của bạn và điều hướng đến trang GitHub Decky Loader.
- Nhấp vào biểu tượng "Tải xuống" lớn ở cuối trang để bắt đầu tải xuống.
- Sau khi quá trình tải xuống hoàn tất, hãy nhấp đúp vào trình khởi chạy và chọn "Cài đặt được đề xuất".
- Sau khi cài đặt hoàn tất, hãy khởi động lại Steam Deck ở chế độ trò chơi.
Cài đặt plug-in Power Tools
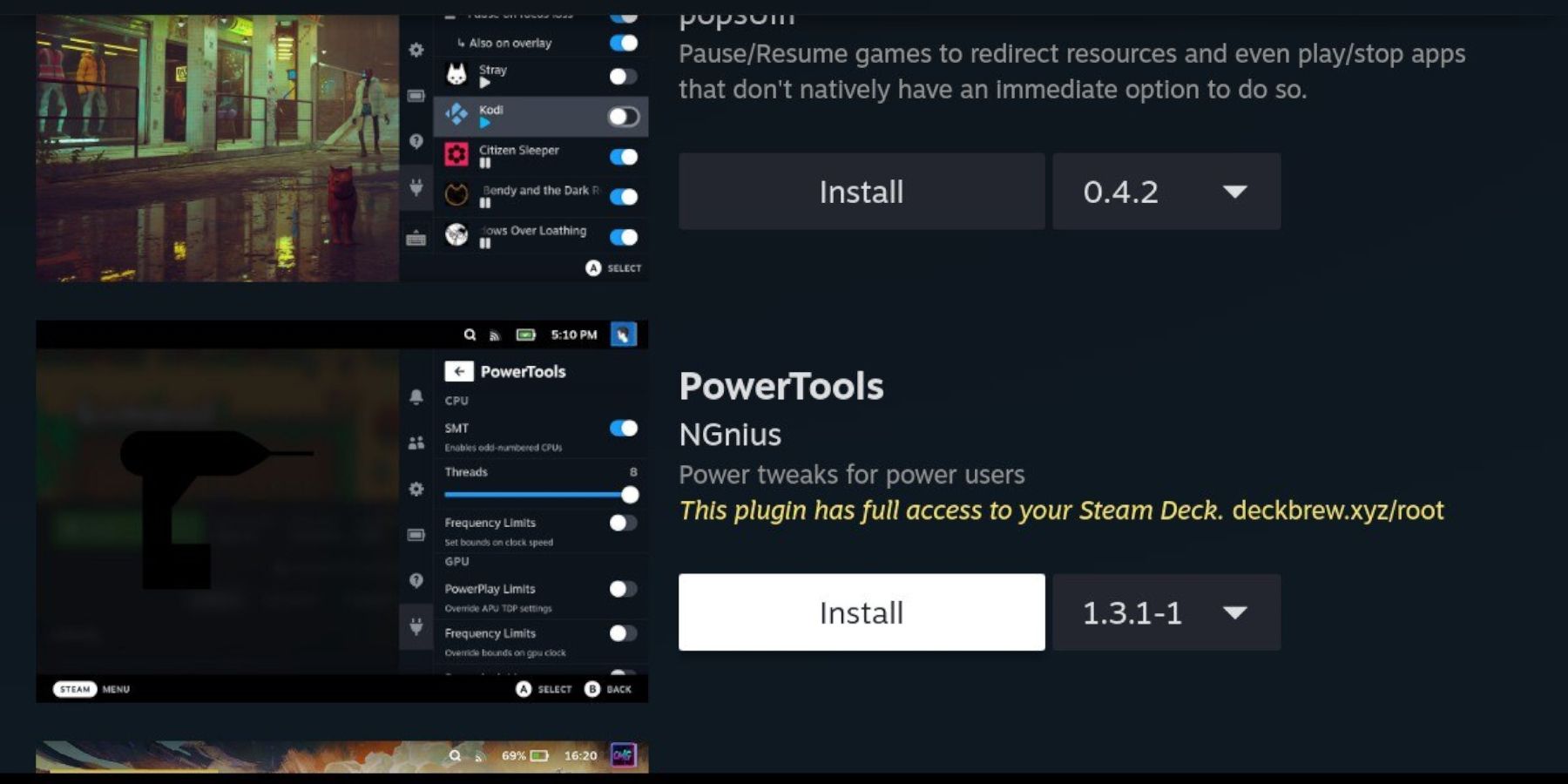 Sau khi cài đặt Decky Loader, bạn có thể làm theo các bước sau để cài đặt plug-in Power Tools:
Sau khi cài đặt Decky Loader, bạn có thể làm theo các bước sau để cài đặt plug-in Power Tools:
- Trong khi Steam Deck ở Chế độ trò chơi, hãy nhấn nút Menu truy cập nhanh (QAM) bên dưới bàn di chuột bên phải.
- Nhấp vào biểu tượng plugin mới ở cuối menu bên phải.
- Mở biểu tượng cửa hàng ở đầu menu Decky Loader.
- Trong Decky Store, tìm plugin Power Tools và cài đặt nó.
Mô phỏng cài đặt Power Tools trong game
- Nhấn nút Steam.
- Chọn "Thư viện" và mở tab "Bộ sưu tập" để tìm và chơi các trò chơi Sega Game Gear.
- Nhấn nút QAM, Decky Loader và chọn menu Power Tools.
- Tắt SMT.
- Điều chỉnh số lượng chủ đề thành 4.
- Đầu tiên, nhấn nút QAM và mở menu Hiệu suất bằng cách chọn biểu tượng pin nhỏ.
- Bật Chế độ xem nâng cao.
- Sau đó bật "Điều khiển đồng hồ GPU thủ công".
- Tăng tần số xung nhịp GPU lên 1200.
- Cuối cùng, hãy bật Hồ sơ mỗi trò chơi để lưu các cài đặt này cho từng trò chơi.
Đã sửa lỗi Decky Loader sau khi cập nhật Steam Deck
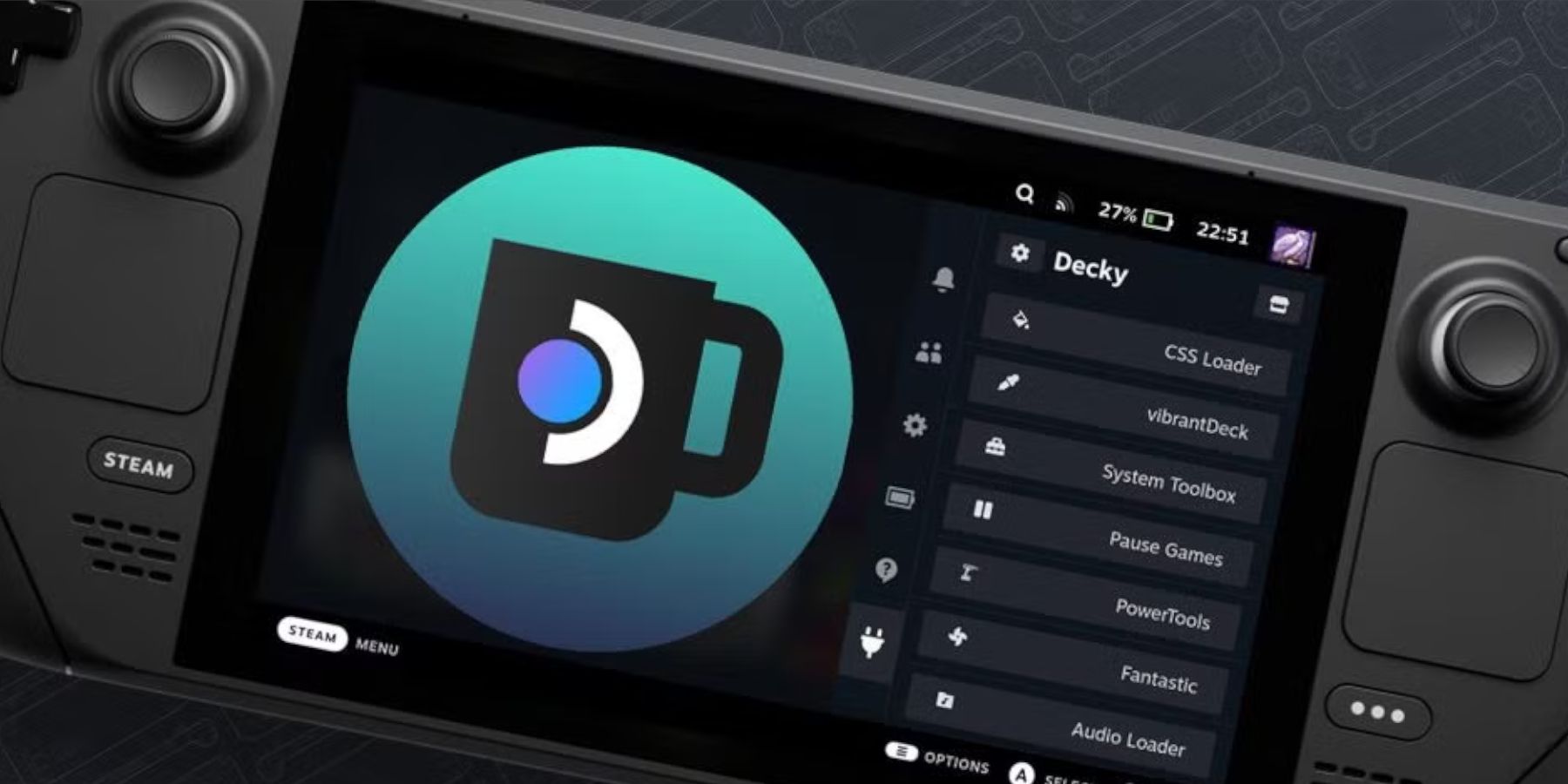 Một bản cập nhật lớn của Steam Deck có thể xóa ứng dụng Decky Loader khỏi QAM của bạn, khiến ứng dụng này không thể truy cập được. Rất may, bạn có thể khôi phục nó và giữ nguyên cài đặt của mình bằng cách làm theo các bước sau:
Một bản cập nhật lớn của Steam Deck có thể xóa ứng dụng Decky Loader khỏi QAM của bạn, khiến ứng dụng này không thể truy cập được. Rất may, bạn có thể khôi phục nó và giữ nguyên cài đặt của mình bằng cách làm theo các bước sau:
- Chuyển sang chế độ máy tính để bàn từ menu nguồn.
- Sau đó mở trình duyệt sau khi Steam Deck khởi động lại ở chế độ máy tính để bàn.
- Mở trang GitHub của Decky Loader và nhấp vào biểu tượng Tải xuống.
- Chọn "Thực thi", không chọn "Mở". "Mở" sẽ đặt lại cài đặt của bạn và xóa cài đặt của bạn.
- Nhập mật khẩu sudo của bạn tại dấu nhắc. Nếu bạn chưa tạo mật khẩu sudo, hãy làm theo hướng dẫn trên màn hình để đặt mật khẩu mới. Chọn một mật khẩu dễ nhớ và ghi lại để cài đặt sau này.
- Sau khi quá trình cài đặt hoàn tất, hãy tắt Steam Deck và khởi động lại ở chế độ trò chơi.
- Nhấn nút QAM rồi mở ứng dụng Decky Loader, bạn sẽ thấy ứng dụng Decky Loader trở về trạng thái trước đó.
Đó là tất cả những gì bạn cần để thêm và chơi các trò chơi Game Gear trên Steam Deck cũng như cải thiện hiệu suất của chúng.


 Tải xuống mới nhất
Tải xuống mới nhất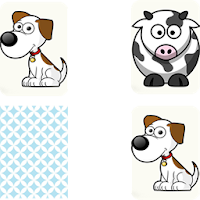
 Downlaod
Downlaod




 Tin tức hàng đầu
Tin tức hàng đầu