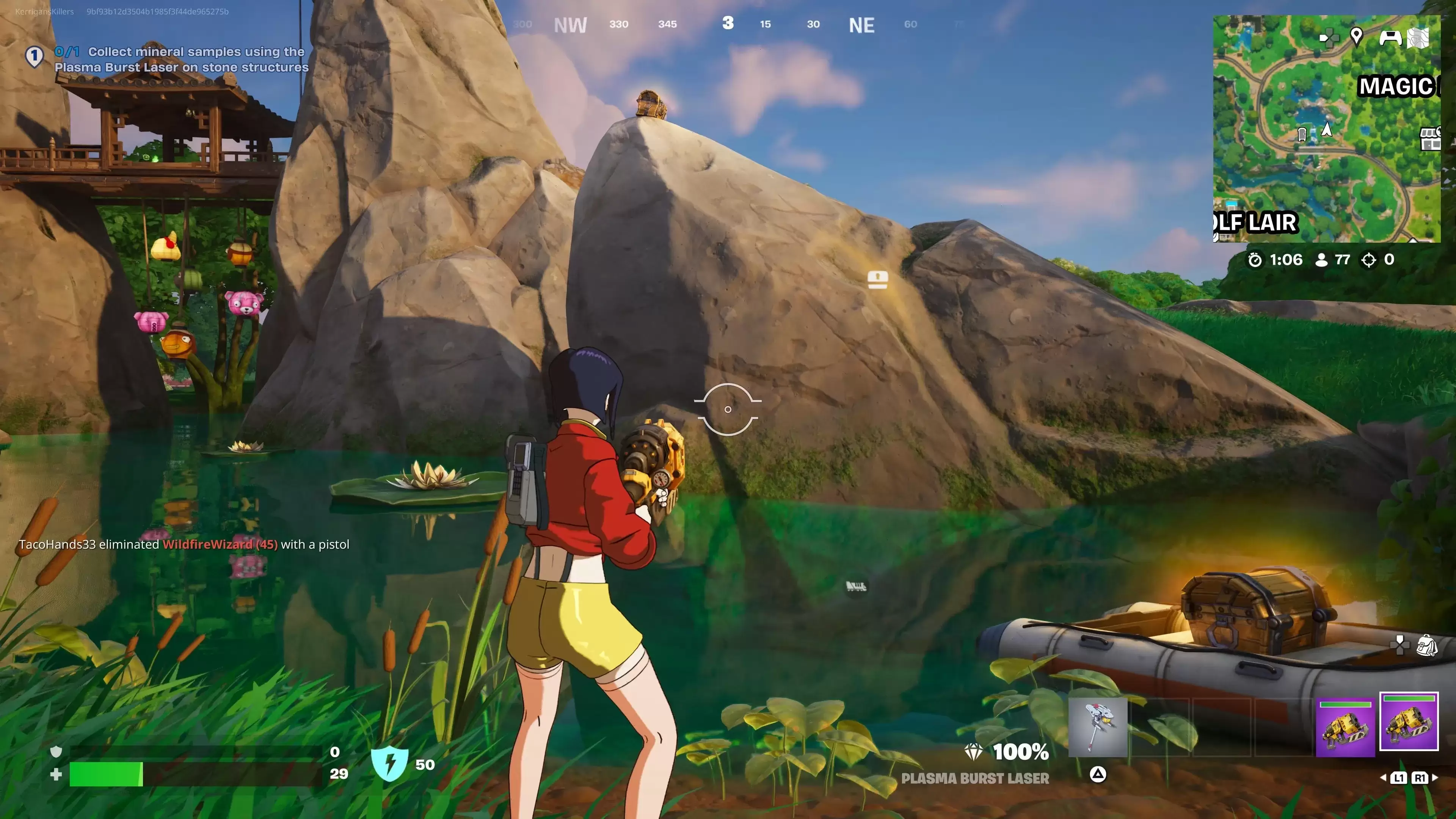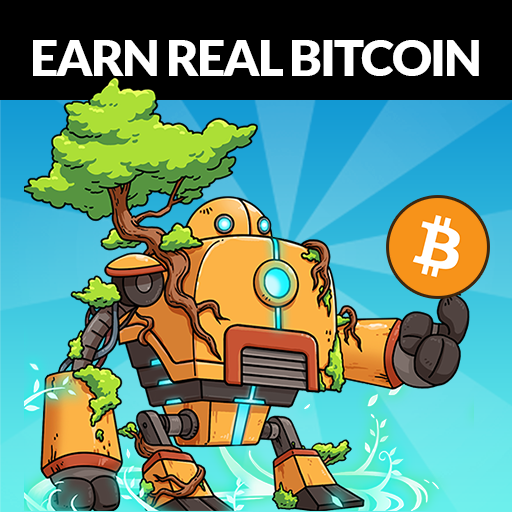Game Gear Games sa Steam Deck: Isang Kumpletong Gabay sa EmuDeck
Ang Sega Game Gear ay isang maikling entry sa handheld market noong unang bahagi ng 1990s, na naglalayong hamunin ang Game Boy ng Nintendo. Sa full-color na display nito at makapangyarihang mga feature, mas nauna ito sa panahon nito. Mayroon din itong mga karagdagang feature gaya ng game cartridge expansion para maglaro ng mga laro ng Master System, isang TV tuner na ginagawang mini TV ang Game Gear, at higit pa.
Kabilang sa library ng laro ng Game Gear ang mga larong binuo para dito pati na rin ang mga direktang port ng mga laro ng Sega Master System, gaya ng Sonic the Hedgehog. Bagama't ang Game Gear ay walang pananatiling kapangyarihan ng isang Nintendo device, ang mga laro nito ay maaaring tumakbo sa Steam Deck salamat sa EmuDeck. Ipapakita sa iyo ng gabay na ito kung paano i-install at gamitin ang EmuDeck at maglaro ng Game Gear game.
Na-update noong Enero 8, 2025, ni Michael Llewellyn: Ang Sega Game Gear ay katulad ng Steam Deck sa maraming paraan. Kaya tila angkop na patakbuhin ang mga laro ng system sa handheld computer ng Valve. Gayunpaman, inirerekomenda ng mga developer ng EmuDeck ang pag-install ng Power Tools sa pamamagitan ng Decky Loader program para sa pinakamainam na pagganap. Kasama sa gabay na ito ang mga hakbang sa pag-install para sa Decky Loader, mga plugin ng Power Tools, at mga pag-aayos upang mapanatili ang pagiging tugma sa Steam Deck.
Mga paghahanda bago i-install ang EmuDeck
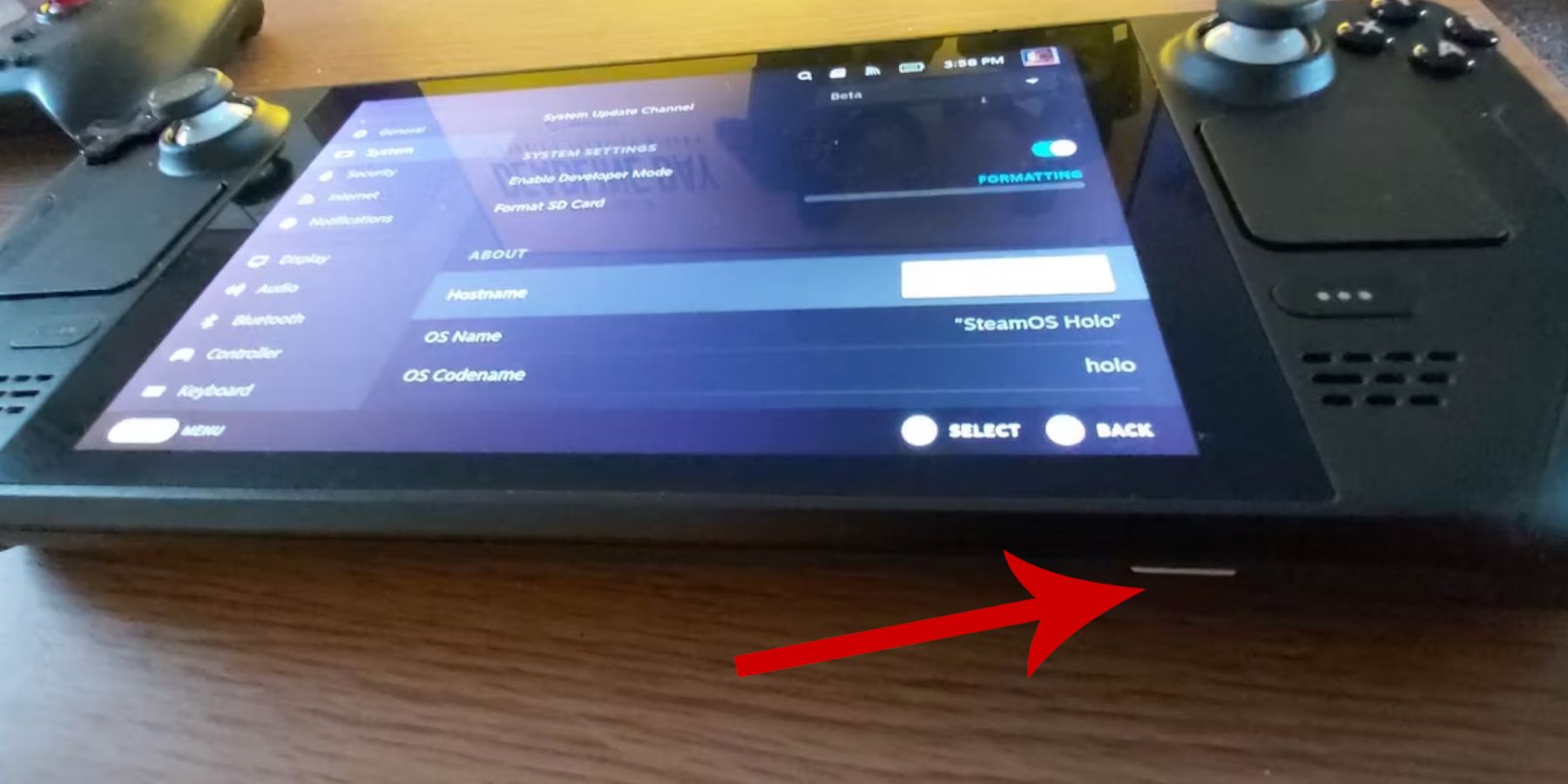 Bago subukang i-install ang EmuDeck para sa retro gaming, dapat kang mag-ingat at maghanda ng ilang tool.
Bago subukang i-install ang EmuDeck para sa retro gaming, dapat kang mag-ingat at maghanda ng ilang tool.
I-enable ang developer mode
- Pindutin ang Steam button.
- Buksan ang menu ng system.
- Sa ilalim ng mga setting ng system, paganahin ang developer mode.
- Hanapin ang bagong menu ng developer.
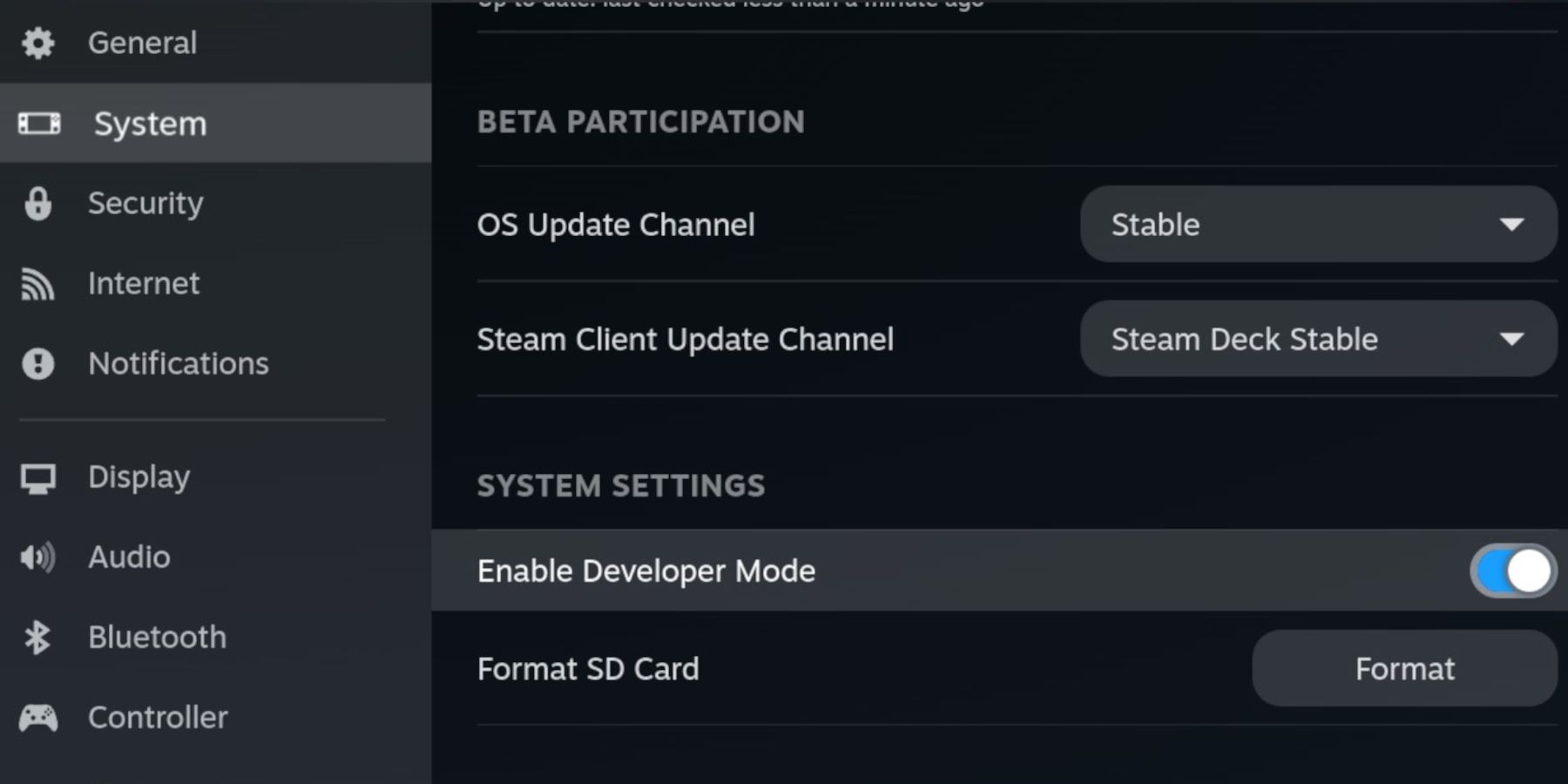 5. Sa menu ng developer, hanapin ang "Iba pa."
6. Paganahin ang CEF remote debugging.
7. Pindutin muli ang Steam button.
8. Buksan ang power menu at i-restart ang Steam Deck.
5. Sa menu ng developer, hanapin ang "Iba pa."
6. Paganahin ang CEF remote debugging.
7. Pindutin muli ang Steam button.
8. Buksan ang power menu at i-restart ang Steam Deck.
Mga inirerekomendang item
- Kinakailangan ang isang external na paraan ng storage para mai-install ang emulator at ROM. Samakatuwid, ang A2 MicroSD card ay mahalaga para sa pag-iimbak ng mga laro at emulator sa panloob na SSD at pagpapanatiling available ang espasyo nito para sa mga opisyal na laro at app ng Steam.
- Bilang kahalili, maaaring gumamit ng external hard drive bilang alternatibo sa SD card, ngunit kakailanganin mong ikonekta ang Steam Deck sa Steam Deck docking station.
- Pinapadali ng keyboard at mouse ang paglilipat ng mga file at paghahanap ng mga cover na larawan at laro.
- Legal na nagmamay-ari ng Game Gear ROM. Maaari mong kopyahin ang mga laro na pagmamay-ari mo.
I-install ang EmuDeck sa Steam Deck
 Ang Steam Deck ay naka-set up para gamitin sa mga emulator at retro na laro, oras na para i-download at i-install ang EmuDeck program.
Ang Steam Deck ay naka-set up para gamitin sa mga emulator at retro na laro, oras na para i-download at i-install ang EmuDeck program.
- Pindutin ang Steam button.
- Buksan ang power menu at piliin ang "Lumipat sa Desktop".
- Mag-install at magbukas ng browser na gusto mo.
- Buksan ang EmuDeck website at i-click ang "Download" para ma-access ang EmuDeck program.
- Piliin ang bersyon ng Steam OS at pagkatapos ay piliin ang "Custom Installation".
- Sa screen ng pag-install ng EmuDeck, piliin ang larawan ng SD card na pinangalanang "Pangunahin."
- Maaari mong i-install ang lahat ng emulator o piliin ang RetroArch, Emulation Station at Steam Rom Manager at i-click ang "Magpatuloy".
- Paganahin ang AutoSave.
- Laktawan ang susunod na ilang screen at piliin ang "Tapos na" para kumpletuhin ang pag-install.
Mga Mabilisang Setting
- Buksan ang EmuDeck program at i-access ang Mga Mabilisang Setting sa kaliwang panel ng menu.
- Tiyaking naka-enable ang feature na AutoSave.
- I-enable ang Pagtutugma ng Layout ng Controller.
- Gawing 4:3 ang Sega Classic AR.
- I-enable ang "LCD Handheld".
Ilipat ang Game Gear ROM at Steam ROM Manager
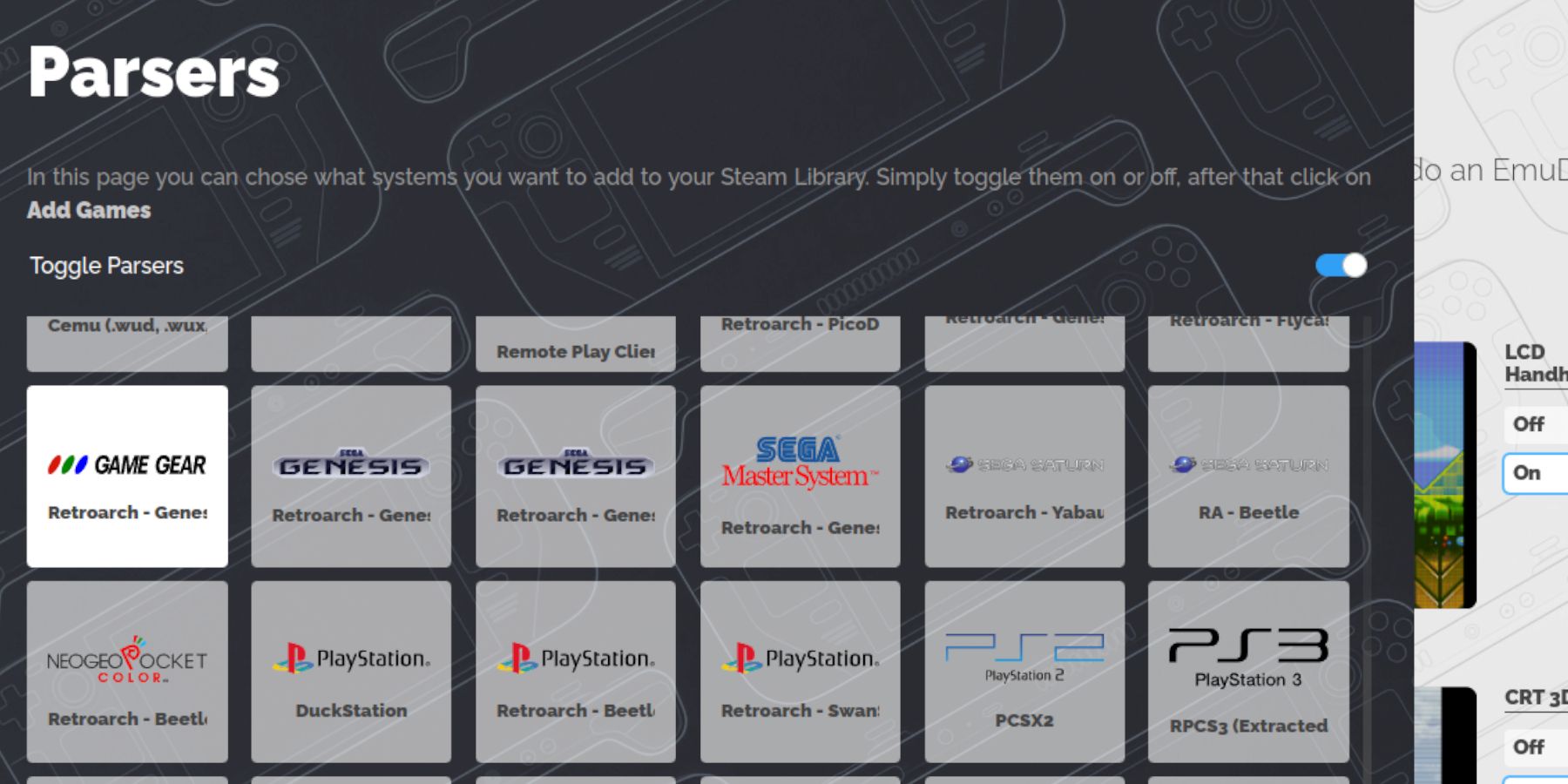 Ngayon ay oras na para ilipat ang iyong mga Game Gear ROM sa mga tamang folder at idagdag ang mga ito sa library ng iyong Steam Deck para ma-play mo ang mga ito sa Game Mode.
Ngayon ay oras na para ilipat ang iyong mga Game Gear ROM sa mga tamang folder at idagdag ang mga ito sa library ng iyong Steam Deck para ma-play mo ang mga ito sa Game Mode.
Ilipat ang ROM
- Sa desktop mode, buksan ang Dolphin file manager.
- Buksan ang "Pangunahin" sa ilalim ng "Mga Matatanggal na Device".
- Buksan ang folder na "Emulation."
- Piliin ang "ROMs" at buksan ang "gamegear" folder.
- Ilipat ang iyong ROM sa folder na ito.
Steam ROM Manager
- Muling buksan ang EmuDeck program.
- Buksan ang Steam ROM Manager mula sa kaliwang panel ng menu.
- I-click ang "Oo" para isara ang Steam client.
- I-click ang "Next" sa "Welcome to SRM page!"
- Piliin ang icon ng Game Gear sa screen ng Parser.
- Piliin ang "Magdagdag ng Laro".
- Pagkatapos ay piliin ang "Resolve" sa page na "Idagdag ang iyong laro sa Steam".
- Tingnan kung nasa lugar ang larawan at takip, pagkatapos ay piliin ang "I-save sa Steam".
Ayusin ang mga nawawalang larawan sa EmuDeck
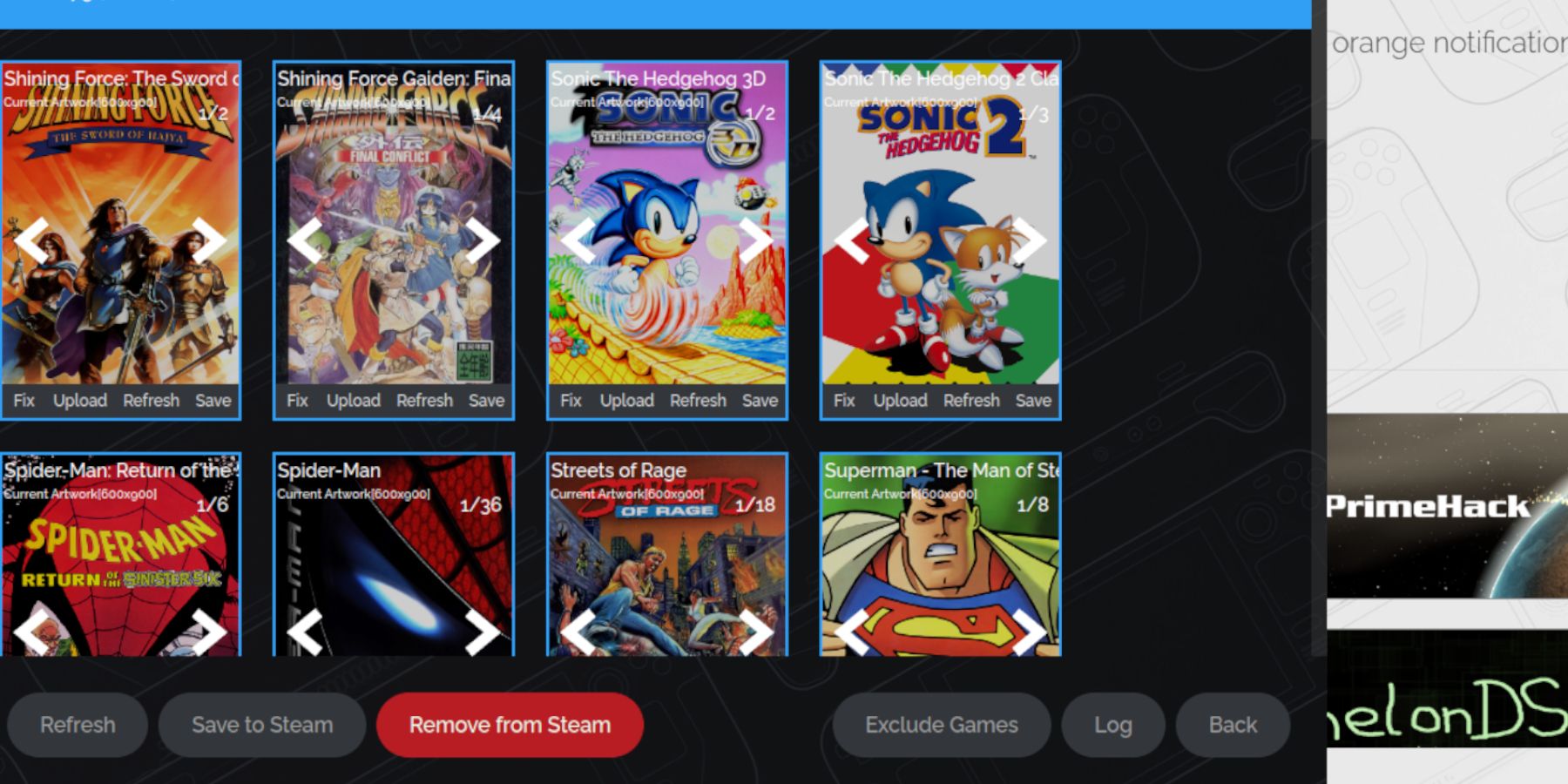 Para sa ilang retro na laro, maaaring nahihirapan ang Steam ROM Manager na hanapin ang iyong mga paboritong Game Gear na laro at ang mga larawan sa cover ng mga ito. Pakigamit ang mga sumusunod na hakbang para ayusin ang mga nawawalang cover sa Steam Deck.
Para sa ilang retro na laro, maaaring nahihirapan ang Steam ROM Manager na hanapin ang iyong mga paboritong Game Gear na laro at ang mga larawan sa cover ng mga ito. Pakigamit ang mga sumusunod na hakbang para ayusin ang mga nawawalang cover sa Steam Deck.
- Kung mali o nawawala ang larawan, i-click ang "Ayusin".
- I-type ang pamagat ng iyong laro sa search bar na "Ayusin ang Larawan at Pamagat."
- Dapat bigyan ka ng engine ng pagpipilian ng mga cover ng laro.
- Mag-click sa larawan, piliin ang "I-save at Isara" at pagkatapos ay "I-save sa Steam".
Tingnan kung mayroong anumang mga numero bago ang pamagat ng ROM. Babasahin ng Steam ROM Manager ang numero bago ang pamagat at hindi nito matutukoy ang tamang larawan. Mag-right-click sa ROM, piliin ang "Palitan ang pangalan" at tanggalin ang numero.
Mag-upload ng mga nawawalang larawan
- I-on ang desktop mode.
- Gamitin ang iyong browser upang maghanap ng mga nawawalang cover ng laro.
- Mag-click sa paghahanap ng larawan at i-save ang pabalat sa folder na "Mga Larawan" sa Steam Deck.
- Muling buksan ang EmuDeck program.
- Patakbuhin ang Steam Rom Manager.
- I-click ang "Upload" sa frame ng laro.
- Buksan ang folder na "Mga Larawan" at piliin ang iyong bagong larawan sa pabalat.
- Piliin ang "I-save at Isara".
- Pagkatapos ay i-click ang "Save to Steam".
Maglaro ng Game Gear sa Steam Deck
Ngayon ay oras na para hanapin at i-access ang iyong Game Gear game mula sa Game Mode ng Steam Deck at isaayos ang mga setting para mapatakbo ito ng maayos.
- Bumalik sa game mode mula sa Steam Deck desktop background.
- Pindutin ang Steam button.
- I-access ang menu ng Library.
- Pindutin ang R1 button para ma-access ang bagong tab na Collection.
- Buksan ang window ng Game Gear.
- Piliin ang iyong laro at piliin ang "Play".
Mga Setting ng Pagganap
Karaniwang nagde-default ang Steam Deck sa 30 FPS, na maaaring magdulot ng malubhang pagbagal at mga isyu sa tunog sa mga laro ng Game Gear. Pakigamit ang mga sumusunod na hakbang upang ayusin ang iyong frame rate:
- Pindutin ang QAS button (ang tatlong tuldok na button sa ibaba ng kanang trackpad).
- Piliin ang "Pagganap".
- Sa ilalim ng Mga Setting ng Pagganap, paganahin ang "Gumamit ng profile sa bawat laro."
- Pagkatapos ay taasan ang "Frame Limit" sa 60 FPS.
I-install ang Decky Loader para sa Steam Deck
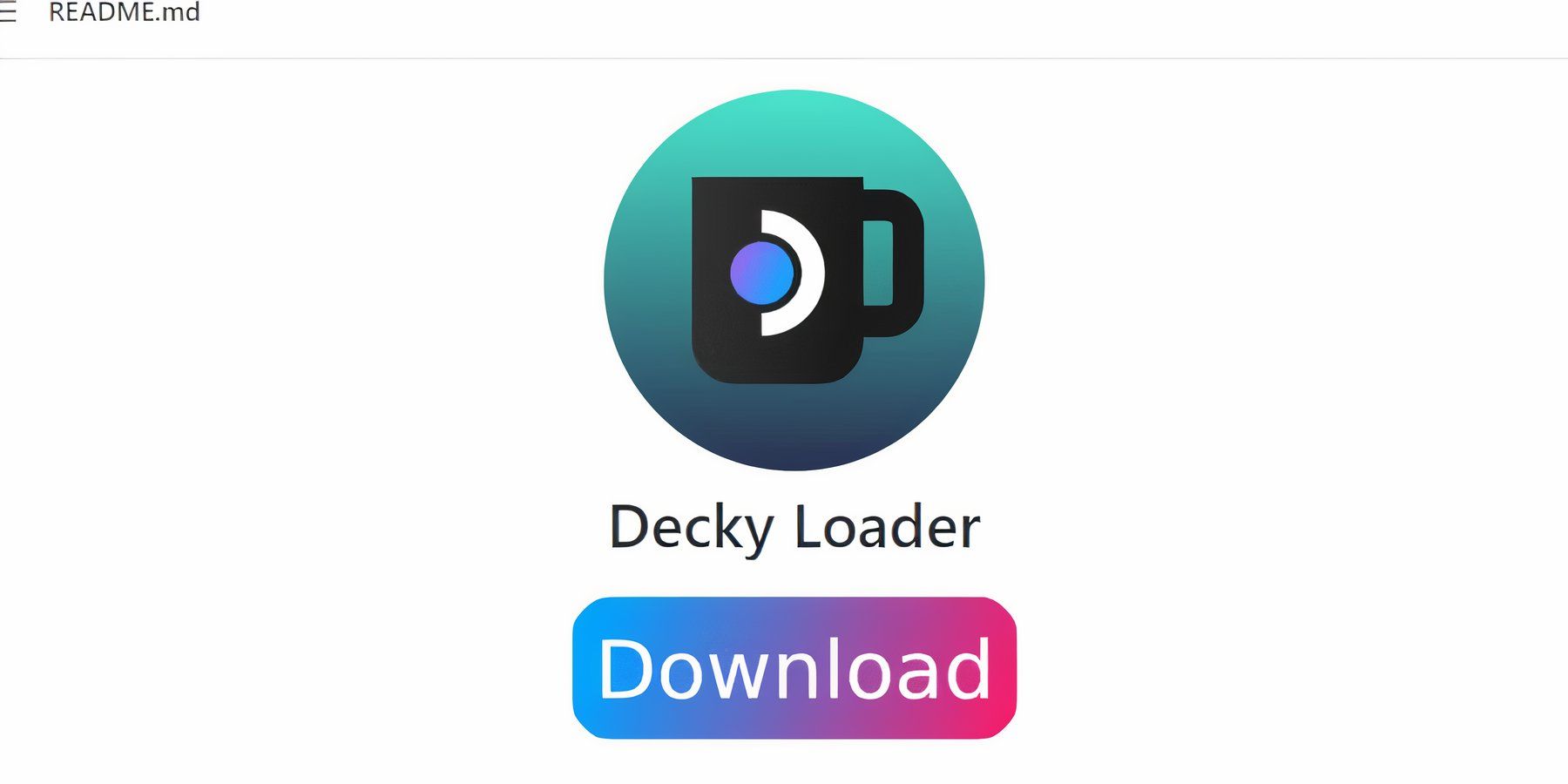 Ang mga setting sa itaas ay magpapahusay sa pagganap ng mga laro ng Sega sa Steam Deck. Gayunpaman, ang pag-install ng Power Tools sa pamamagitan ng Decky Loader ay magbibigay ng higit na kontrol sa SMT at mga karagdagang feature. Mangyaring sundin ang mga hakbang sa ibaba at i-install ito sa iyong Steam Deck.
Ang mga setting sa itaas ay magpapahusay sa pagganap ng mga laro ng Sega sa Steam Deck. Gayunpaman, ang pag-install ng Power Tools sa pamamagitan ng Decky Loader ay magbibigay ng higit na kontrol sa SMT at mga karagdagang feature. Mangyaring sundin ang mga hakbang sa ibaba at i-install ito sa iyong Steam Deck.
- Maaari kang magkonekta ng keyboard at mouse para sa madaling pag-navigate. Bilang kahalili, pindutin ang Steam button at X upang buksan ang on-screen na keyboard at gamitin ang trackpad bilang mouse.
- Tiyaking nasa desktop mode ang Steam Deck sa pamamagitan ng pagpindot sa Steam button, pagbubukas ng power menu, at paglipat sa desktop mode.
- Sa desktop mode, buksan ang iyong browser at mag-navigate sa pahina ng GitHub Decky Loader.
- I-click ang malaking icon na "I-download" sa ibaba ng pahina upang simulan ang pag-download.
- Kapag kumpleto na ang pag-download, i-double click ang launcher at piliin ang "Inirerekomendang Pag-install".
- Pagkatapos makumpleto ang pag-install, i-restart ang Steam Deck sa game mode.
I-install ang Power Tools plug-in
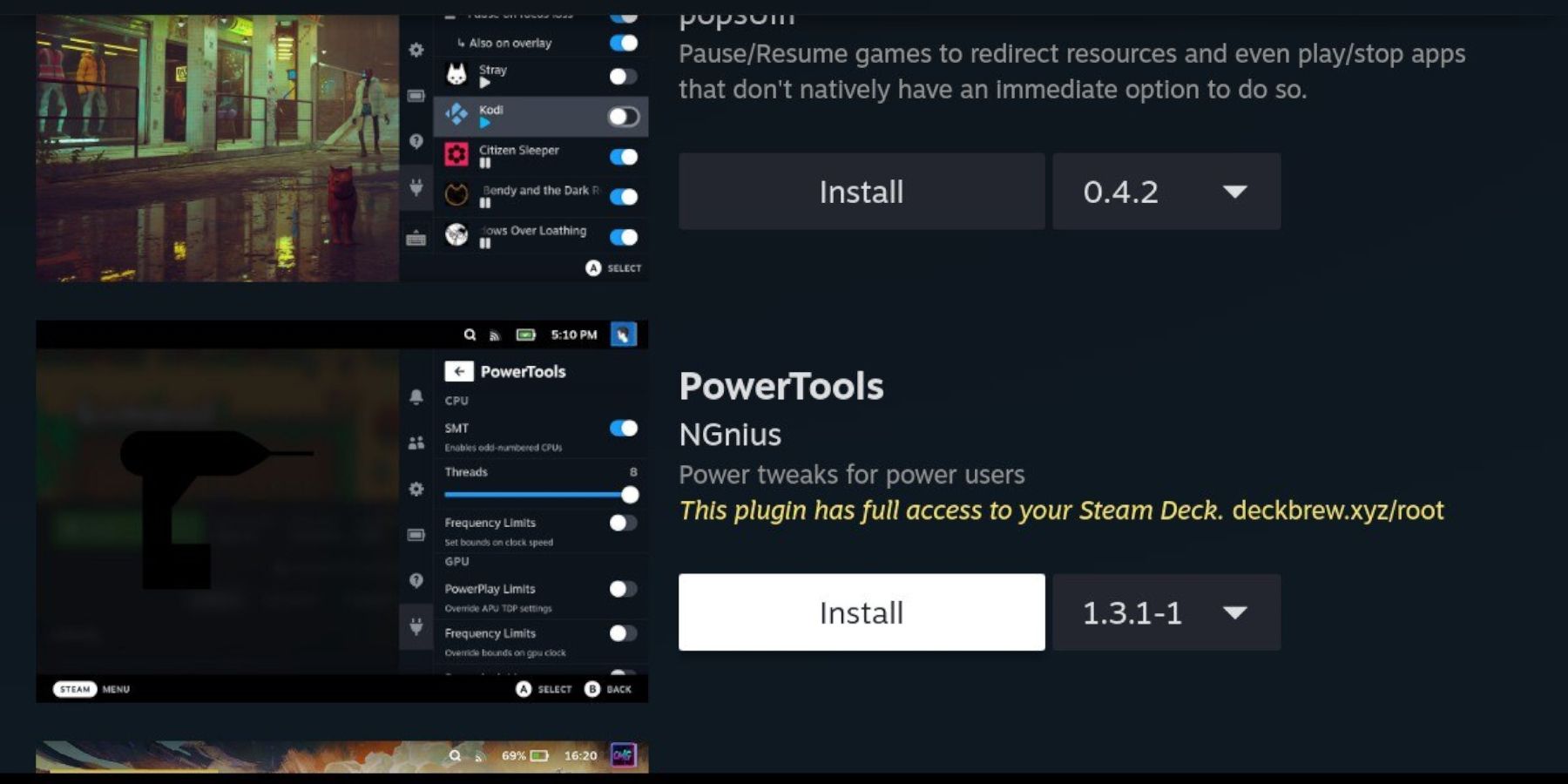 Pagkatapos i-install ang Decky Loader, maaari mong gamitin ang mga sumusunod na hakbang para i-install ang Power Tools plug-in:
Pagkatapos i-install ang Decky Loader, maaari mong gamitin ang mga sumusunod na hakbang para i-install ang Power Tools plug-in:
- Habang ang Steam Deck ay nasa Game Mode, pindutin ang Quick Access Menu (QAM) na button sa ibaba ng kanang trackpad.
- Mag-click sa bagong icon ng plugin sa ibaba ng kanang menu.
- Buksan ang icon ng tindahan sa tuktok ng menu ng Decky Loader.
- Sa Decky Store, hanapin ang Power Tools plugin at i-install ito.
Simulating ang mga setting ng Power Tools sa laro
- Pindutin ang Steam button.
- Piliin ang "Library" at buksan ang tab na "Collection" para hanapin at maglaro ng mga larong Sega Game Gear.
- Pindutin ang QAM button, Decky Loader, at piliin ang Power Tools menu.
- I-off ang SMT.
- Ayusin ang bilang ng mga thread sa 4.
- Una, pindutin ang QAM button at buksan ang Performance menu sa pamamagitan ng pagpili sa maliit na icon ng baterya.
- Paganahin ang Advanced na View.
- Pagkatapos ay paganahin ang "Manual na GPU Clock Control".
- Taasan ang GPU clock frequency sa 1200.
- Sa wakas, paganahin ang Per-Game Profile na i-save ang mga setting na ito para sa mga indibidwal na laro.
Naayos ang Decky Loader pagkatapos ng pag-update ng Steam Deck
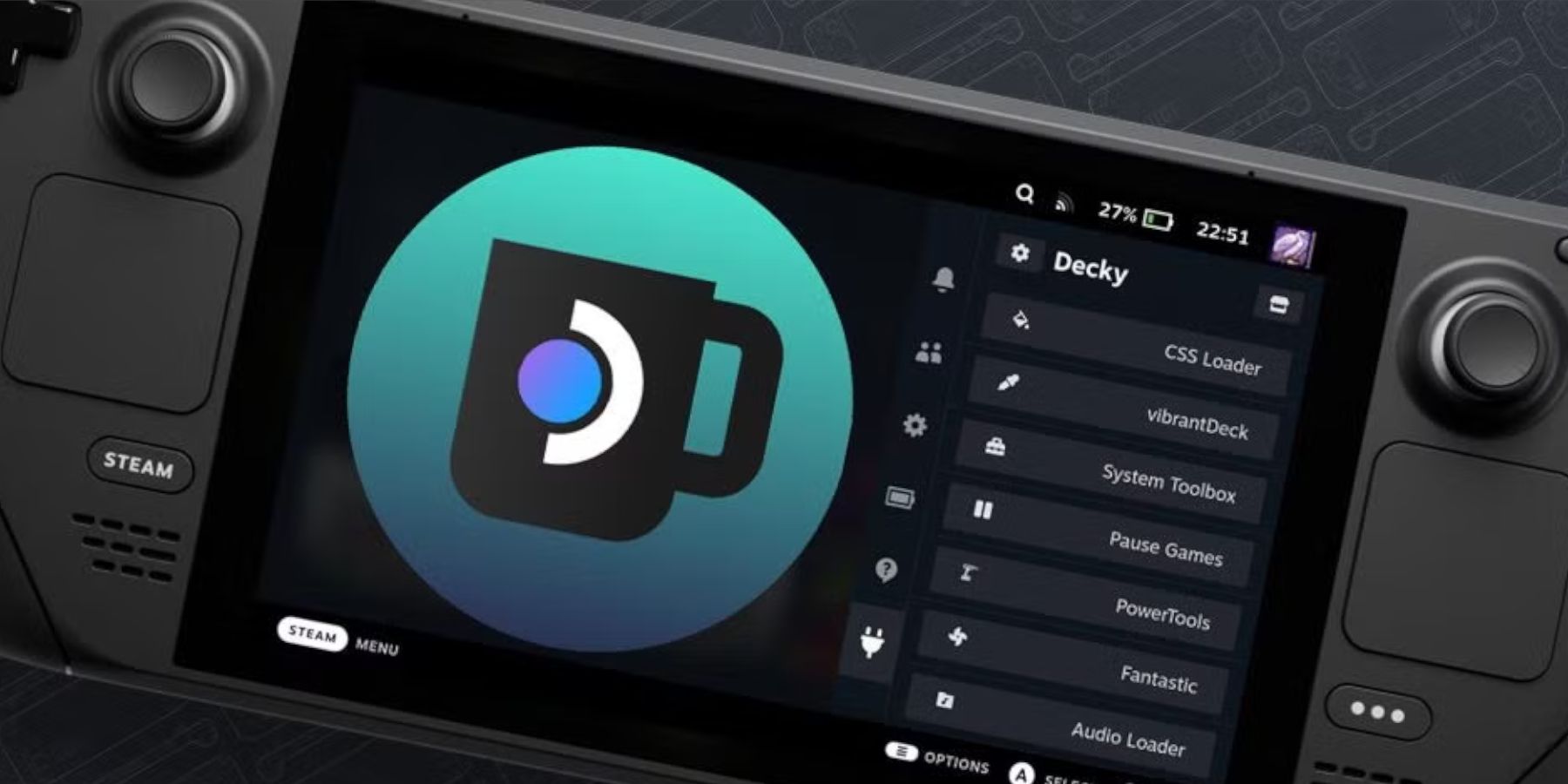 Maaaring alisin ng pangunahing pag-update ng Steam Deck ang Decky Loader app mula sa iyong QAM, na ginagawa itong hindi naa-access. Sa kabutihang palad, maaari mo itong i-restore at panatilihing buo ang iyong mga setting sa pamamagitan ng pagsunod sa mga hakbang na ito:
Maaaring alisin ng pangunahing pag-update ng Steam Deck ang Decky Loader app mula sa iyong QAM, na ginagawa itong hindi naa-access. Sa kabutihang palad, maaari mo itong i-restore at panatilihing buo ang iyong mga setting sa pamamagitan ng pagsunod sa mga hakbang na ito:
- Lumipat sa desktop mode mula sa power menu.
- Pagkatapos ay buksan ang browser pagkatapos mag-restart ang Steam Deck sa desktop mode.
- Buksan ang pahina ng GitHub ng Decky Loader at i-click ang icon na I-download.
- Piliin ang "Ipatupad", huwag piliin ang "Buksan". Ire-reset ng "Buksan" ang iyong pag-install at tatanggalin ang iyong mga setting.
- Ilagay ang iyong sudo password sa prompt. Kung hindi ka pa nakakagawa ng sudo password, sundin ang mga tagubilin sa screen upang magtakda ng bago. Pumili ng hindi malilimutang password at isulat ito para sa mga pag-install sa hinaharap.
- Kapag kumpleto na ang pag-install, patayin ang Steam Deck at i-restart ito sa game mode.
- Pindutin ang QAM button at pagkatapos ay buksan ang Decky Loader app, makikita mong bumalik ang Decky Loader app sa dati nitong estado.
Iyan na ang lahat ng kailangan mong idagdag at maglaro ng Game Gear na mga laro sa iyong Steam Deck at pagbutihin ang kanilang performance.


 Mga Pinakabagong Download
Mga Pinakabagong Download
 Downlaod
Downlaod
![Limitless [Day 6 Part 3]](https://images.gdnmi.com/uploads/99/1719566438667e8066070c9.jpg)



 Nangungunang Balita
Nangungunang Balita