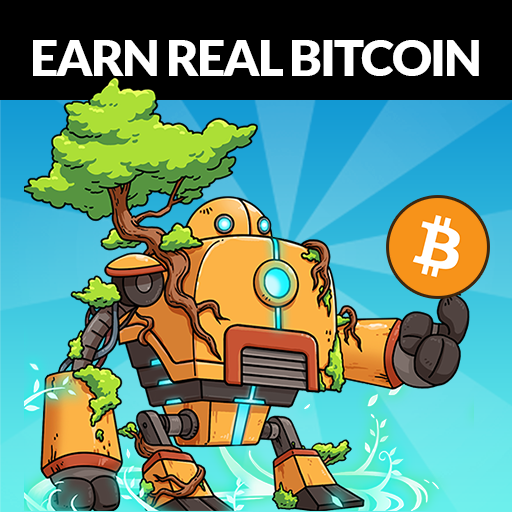Game Gear-Spiele auf Steam Deck: Eine vollständige Anleitung zu EmuDeck
Das Sega Game Gear war ein kurzer Einstieg in den Handheld-Markt in den frühen 1990er Jahren mit dem Ziel, Nintendos Game Boy herauszufordern. Mit seinem Vollfarbdisplay und den leistungsstarken Funktionen war es seiner Zeit voraus. Es verfügt außerdem über zusätzliche Funktionen wie die Erweiterung der Spielkassette zum Spielen von Master System-Spielen, einen TV-Tuner, der das Game Gear in einen Mini-Fernseher verwandelt, und vieles mehr.
Die Spielebibliothek von Game Gear umfasst Spiele, die dafür entwickelt wurden, sowie direkte Portierungen von Sega Master System-Spielen, wie z. B. Sonic the Hedgehog. Obwohl das Game Gear nicht über die Ausdauer eines Nintendo-Geräts verfügt, können seine Spiele dank EmuDeck auf dem Steam Deck ausgeführt werden. Diese Anleitung zeigt Ihnen, wie Sie EmuDeck installieren und verwenden und Game Gear-Spiele spielen.
Aktualisiert am 8. Januar 2025 von Michael Llewellyn: Das Sega Game Gear ähnelt in vielerlei Hinsicht dem Steam Deck. Daher scheint es angemessen, die Spiele des Systems auf dem Handheld-Computer von Valve auszuführen. Für eine optimale Leistung empfehlen die EmuDeck-Entwickler jedoch, Power Tools über das Decky Loader-Programm zu installieren. Dieses Handbuch enthält Installationsschritte für Decky Loader, Power Tools-Plugins und Korrekturen zur Aufrechterhaltung der Kompatibilität mit Steam Deck.
Vorbereitungen vor der Installation von EmuDeck
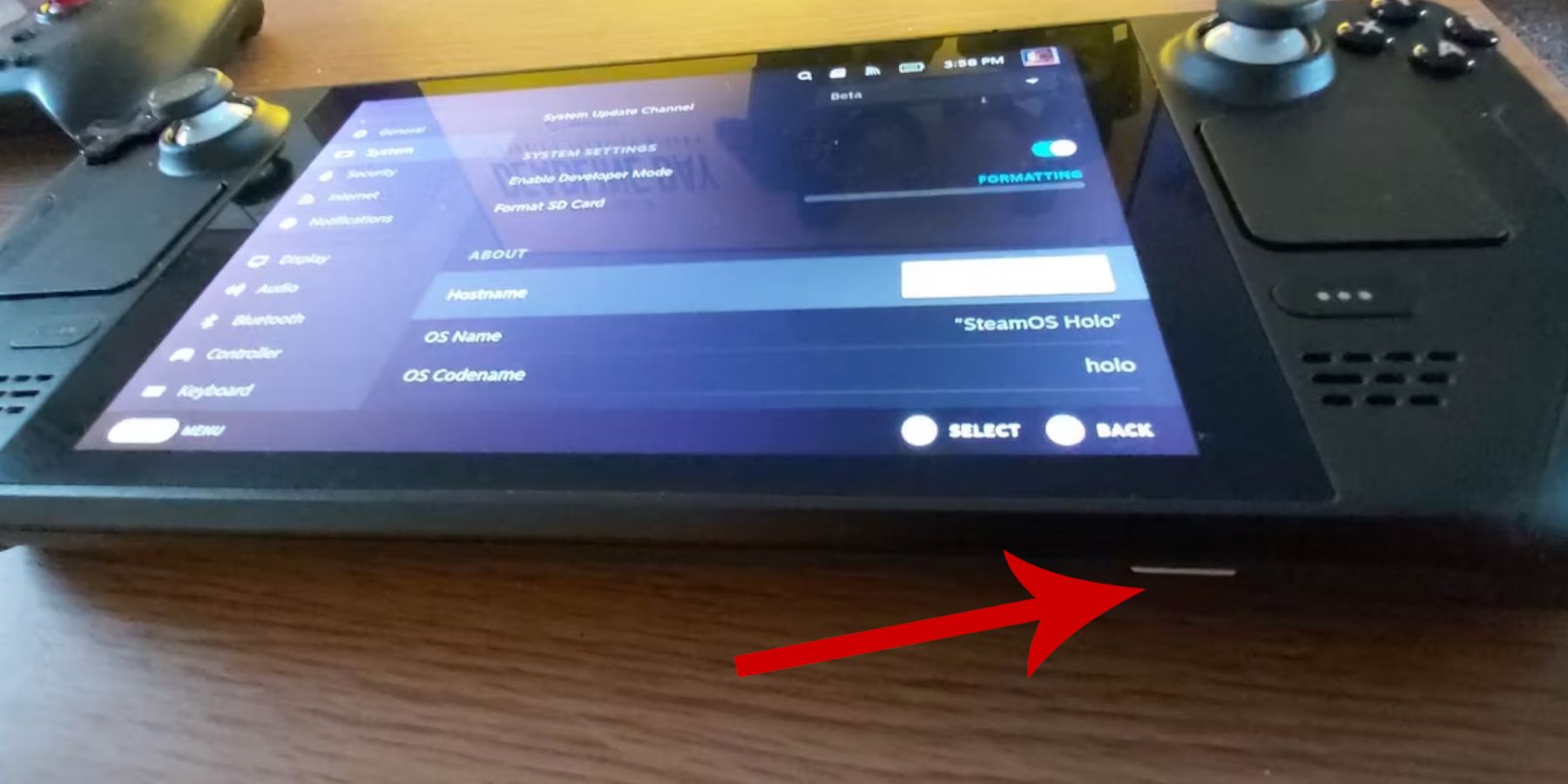 Bevor Sie versuchen, EmuDeck für Retro-Gaming zu installieren, müssen Sie Vorsichtsmaßnahmen treffen und einige Tools vorbereiten.
Bevor Sie versuchen, EmuDeck für Retro-Gaming zu installieren, müssen Sie Vorsichtsmaßnahmen treffen und einige Tools vorbereiten.
Entwicklermodus aktivieren
- Drücken Sie die Steam-Taste.
- Öffnen Sie das Systemmenü.
- Aktivieren Sie in den Systemeinstellungen den Entwicklermodus.
- Suchen Sie das neue Entwicklermenü.
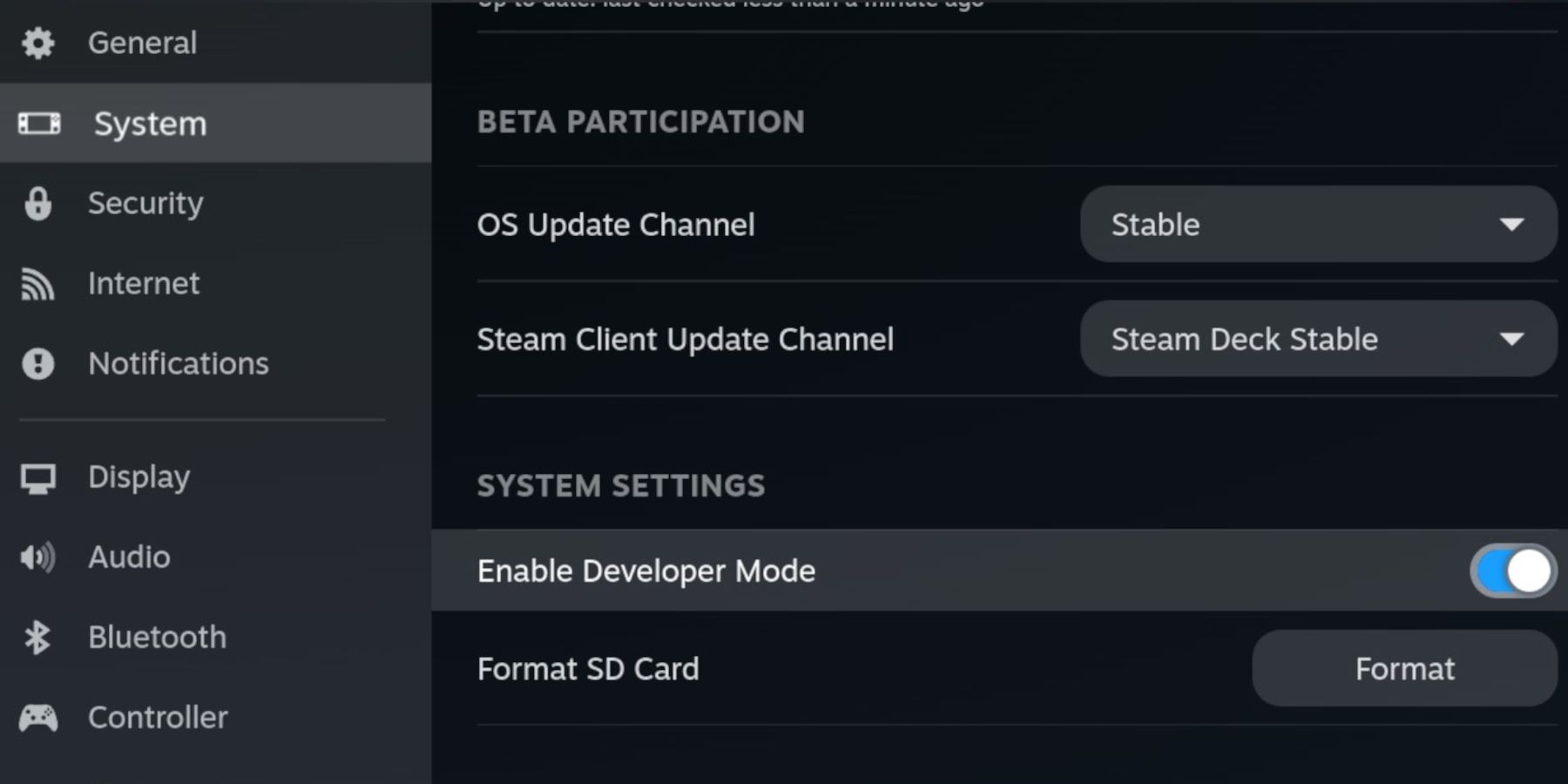 5. Suchen Sie im Entwicklermenü nach „Andere“.
6. Aktivieren Sie das CEF-Remote-Debugging.
7. Drücken Sie die Steam-Taste erneut.
8. Öffnen Sie das Power-Menü und starten Sie Steam Deck neu.
5. Suchen Sie im Entwicklermenü nach „Andere“.
6. Aktivieren Sie das CEF-Remote-Debugging.
7. Drücken Sie die Steam-Taste erneut.
8. Öffnen Sie das Power-Menü und starten Sie Steam Deck neu.
Empfohlene Artikel
- Für die Installation des Emulators und des ROM ist eine externe Speichermethode erforderlich. Daher ist die A2 MicroSD-Karte unerlässlich, um Spiele und Emulatoren auf der internen SSD zu speichern und ihren Speicherplatz für offizielle Steam-Spiele und Apps verfügbar zu halten.
- Alternativ zur SD-Karte kann auch eine externe Festplatte verwendet werden, allerdings müssen Sie dazu das Steam Deck mit der Steam Deck-Dockingstation verbinden.
- Tastatur und Maus erleichtern die Übertragung von Dateien und die Suche nach Titelbildern und Spielen erheblich.
- Rechtlich eigenes Game Gear ROM. Sie können Spiele, die Sie besitzen, kopieren.
EmuDeck auf Steam Deck installieren
 Steam Deck ist für die Verwendung mit Emulatoren und Retro-Spielen eingerichtet. Jetzt ist es an der Zeit, das EmuDeck-Programm herunterzuladen und zu installieren.
Steam Deck ist für die Verwendung mit Emulatoren und Retro-Spielen eingerichtet. Jetzt ist es an der Zeit, das EmuDeck-Programm herunterzuladen und zu installieren.
- Drücken Sie die Steam-Taste.
- Öffnen Sie das Energiemenü und wählen Sie „Zum Desktop wechseln“.
- Installieren und öffnen Sie einen Browser Ihrer Wahl.
- Öffnen Sie die EmuDeck-Website und klicken Sie auf „Herunterladen“, um auf das EmuDeck-Programm zuzugreifen.
- Wählen Sie die Steam OS-Version und dann „Benutzerdefinierte Installation“ aus.
- Wählen Sie im EmuDeck-Installationsbildschirm das SD-Karten-Image mit dem Namen „Primär“ aus.
- Sie können alle Emulatoren installieren oder RetroArch, Emulation Station und Steam Rom Manager auswählen und auf „Weiter“ klicken.
- Automatisches Speichern aktivieren.
- Überspringen Sie die nächsten Bildschirme und wählen Sie „Fertig stellen“, um die Installation abzuschließen.
Schnelleinstellungen
- Öffnen Sie das EmuDeck-Programm und greifen Sie im linken Menübereich auf die Schnelleinstellungen zu.
- Stellen Sie sicher, dass die AutoSave-Funktion aktiviert ist.
- Controller-Layout-Matching aktivieren.
- Ändern Sie Sega Classic AR auf 4:3.
- Aktivieren Sie „LCD-Handheld“.
Game Gear ROM und Steam ROM Manager übertragen
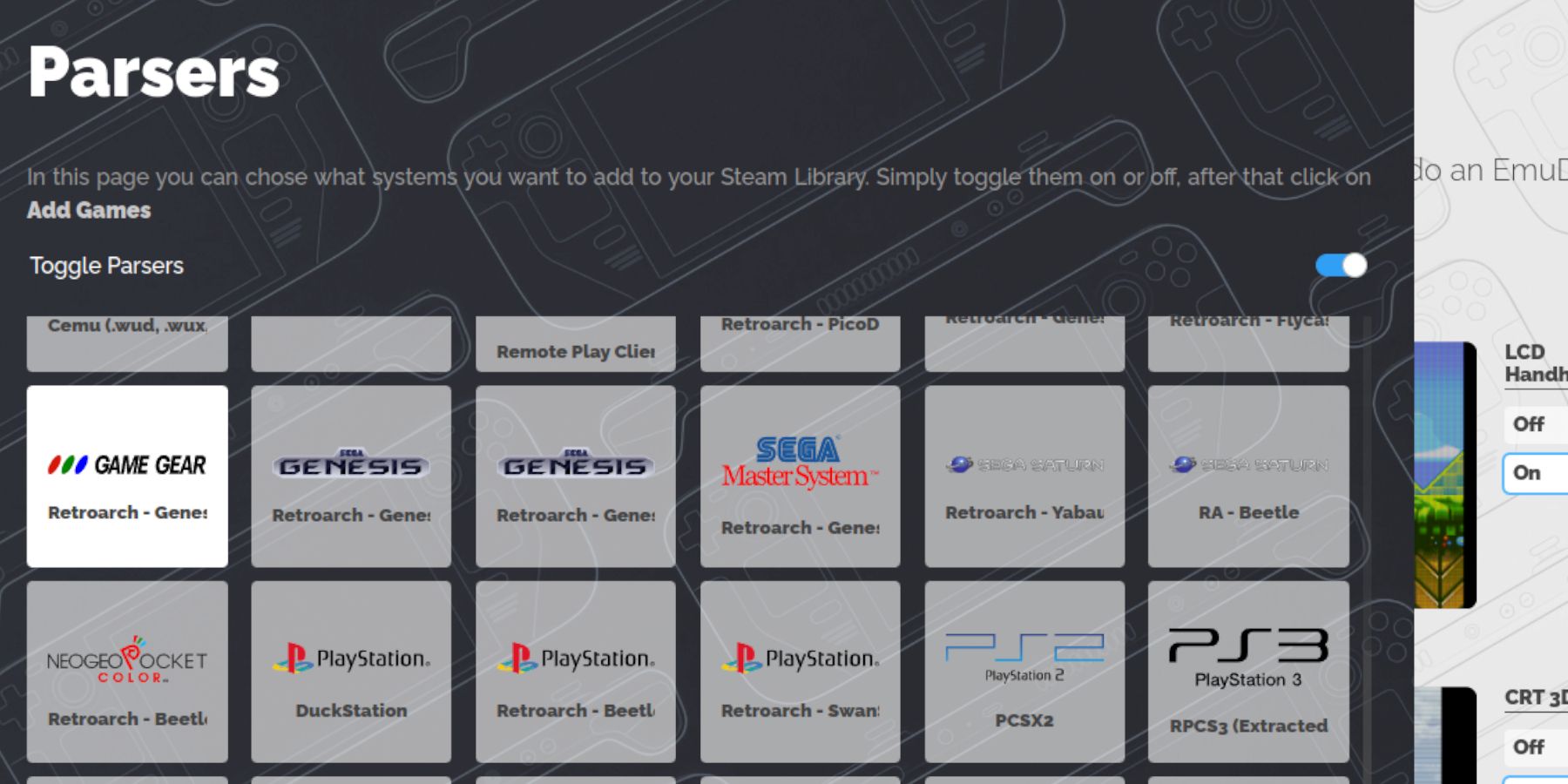 Jetzt ist es an der Zeit, Ihre Game Gear ROMs in die richtigen Ordner zu übertragen und sie der Bibliothek Ihres Steam Decks hinzuzufügen, damit Sie sie im Spielemodus spielen können.
Jetzt ist es an der Zeit, Ihre Game Gear ROMs in die richtigen Ordner zu übertragen und sie der Bibliothek Ihres Steam Decks hinzuzufügen, damit Sie sie im Spielemodus spielen können.
ROM übertragen
- Öffnen Sie im Desktop-Modus den Dolphin-Dateimanager.
- Öffnen Sie „Primär“ unter „Wechselgeräte“.
- Öffnen Sie den Ordner „Emulation“.
- Wählen Sie „ROMs“ und öffnen Sie den Ordner „gamegear“.
- Übertragen Sie Ihr ROM in diesen Ordner.
Steam ROM Manager
- Öffnen Sie das EmuDeck-Programm erneut.
- Öffnen Sie den Steam ROM Manager im linken Menübereich.
- Klicken Sie auf „Ja“, um den Steam-Client zu schließen.
- Klicken Sie auf der Seite „Willkommen bei SRM!“ auf „Weiter“.
- Wählen Sie das Game Gear-Symbol auf dem Parser-Bildschirm aus.
- Wählen Sie „Spiel hinzufügen“.
- Wählen Sie dann auf der Seite „Spiel zu Steam hinzufügen“ die Option „Auflösen“ aus.
- Überprüfen Sie, ob das Bild und das Cover vorhanden sind, und wählen Sie dann „Auf Steam speichern“ aus.
Fehlende Bilder auf EmuDeck korrigieren
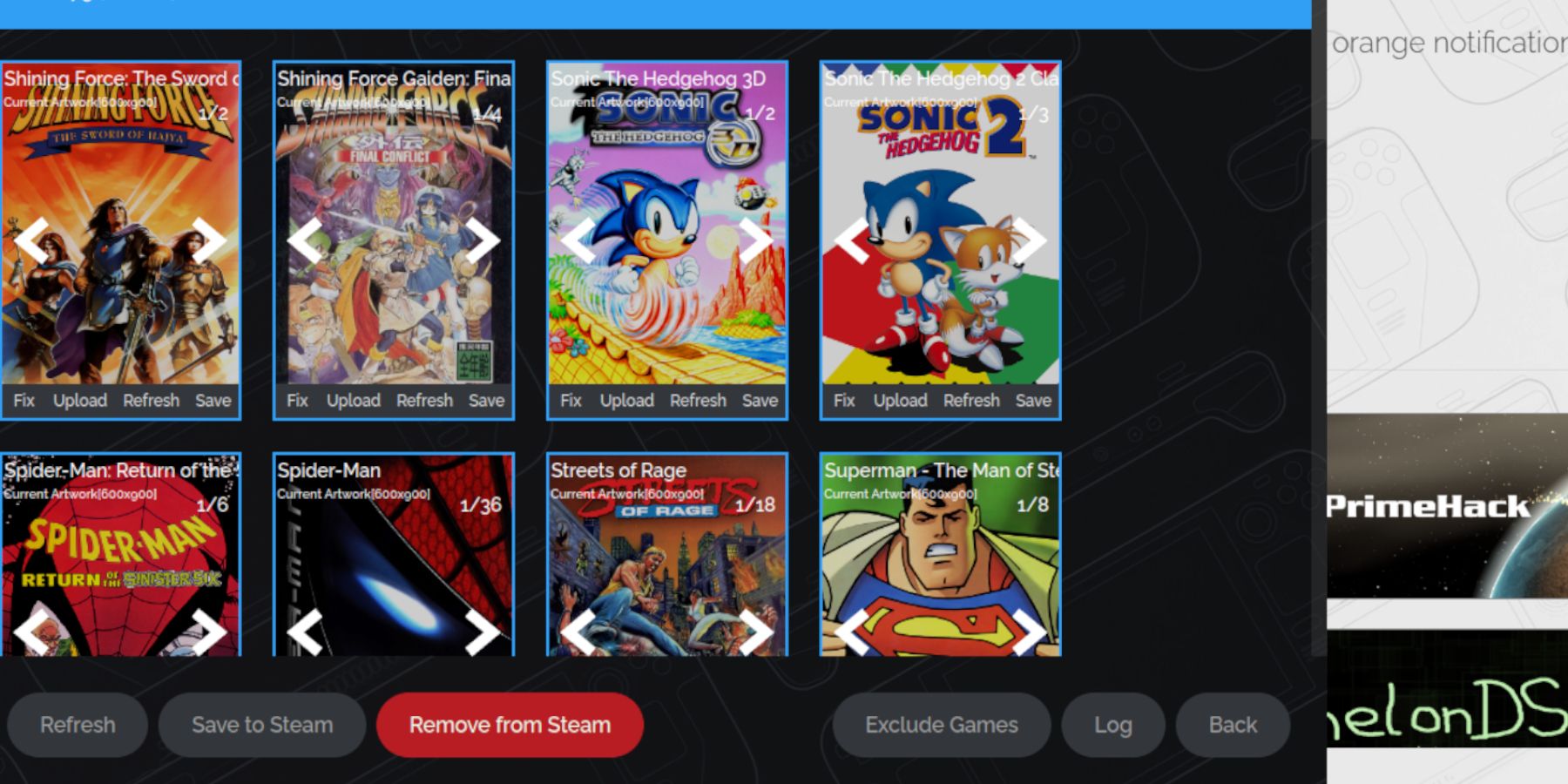 Bei einigen Retro-Spielen kann es sein, dass Steam ROM Manager Schwierigkeiten hat, Ihre Lieblingsspiele von Game Gear und deren Coverbilder zu finden. Bitte führen Sie die folgenden Schritte aus, um fehlende Cover auf Steam Deck zu reparieren.
Bei einigen Retro-Spielen kann es sein, dass Steam ROM Manager Schwierigkeiten hat, Ihre Lieblingsspiele von Game Gear und deren Coverbilder zu finden. Bitte führen Sie die folgenden Schritte aus, um fehlende Cover auf Steam Deck zu reparieren.
- Wenn das Bild falsch ist oder fehlt, klicken Sie auf „Korrigieren“.
- Geben Sie den Titel Ihres Spiels in die Suchleiste „Bild und Titel korrigieren“ ein.
- Die Engine sollte Ihnen eine Auswahl an Spielcovern bieten.
- Klicken Sie auf das Bild, wählen Sie „Speichern und schließen“ und dann „Auf Steam speichern“.
Überprüfen Sie, ob vor dem ROM-Titel Zahlen stehen. Steam ROM Manager liest die Nummer vor dem Titel und kann das richtige Bild nicht erkennen. Klicken Sie mit der rechten Maustaste auf das ROM, wählen Sie „Umbenennen“ und löschen Sie die Nummer.
Fehlende Bilder hochladen
- Schalten Sie den Desktop-Modus ein.
- Verwenden Sie Ihren Browser, um nach fehlenden Spielecovern zu suchen.
- Klicken Sie auf die Bildsuche und speichern Sie das Cover im Ordner „Bilder“ auf dem Steam Deck.
- Öffnen Sie das EmuDeck-Programm erneut.
- Führen Sie Steam Rom Manager aus.
- Klicken Sie im Spielrahmen auf „Hochladen“.
- Öffnen Sie den Ordner „Bilder“ und wählen Sie Ihr neues Titelbild aus.
- Wählen Sie „Speichern und schließen“.
- Klicken Sie dann auf „Auf Steam speichern“.
Game Gear-Spiele auf Steam Deck spielen
Jetzt ist es an der Zeit, Ihr Game Gear-Spiel im Spielemodus des Steam Decks zu finden und darauf zuzugreifen und die Einstellungen anzupassen, damit es reibungslos läuft.
- Kehren Sie vom Steam Deck-Desktophintergrund zum Spielmodus zurück.
- Drücken Sie die Steam-Taste.
- Greifen Sie auf das Bibliotheksmenü zu.
- Drücken Sie die Taste R1, um auf die neue Registerkarte „Sammlung“ zuzugreifen.
- Öffnen Sie das Game Gear-Fenster.
- Wählen Sie Ihr Spiel aus und wählen Sie „Spielen“.
Leistungseinstellungen
Steam Deck ist normalerweise standardmäßig auf 30 FPS eingestellt, was bei Game Gear-Spielen zu ernsthaften Verlangsamungen und Soundproblemen führen kann. Bitte führen Sie die folgenden Schritte aus, um Ihre Bildrate zu korrigieren:
- Drücken Sie die QAS-Taste (die Taste mit den drei Punkten unter dem rechten Trackpad).
- Wählen Sie „Leistung“.
- Aktivieren Sie unter „Leistungseinstellungen“ „Profil pro Spiel verwenden“.
- Erhöhen Sie dann das „Frame Limit“ auf 60 FPS.
Decky Loader für Steam Deck installieren
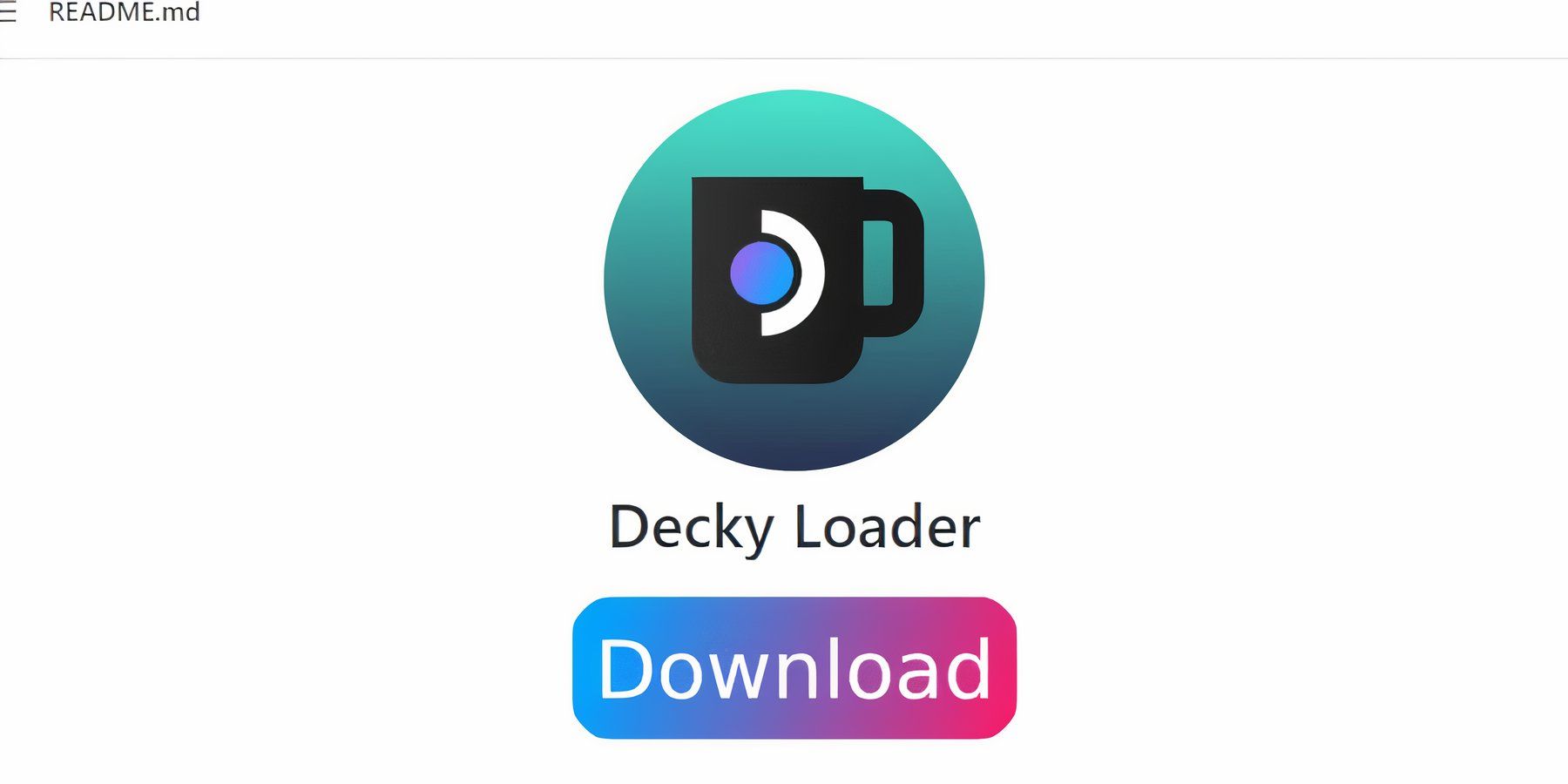 Die oben genannten Einstellungen verbessern die Leistung von Sega-Spielen auf Steam Deck. Die Installation von Power Tools über Decky Loader bietet jedoch mehr Kontrolle über SMT und zusätzliche Funktionen. Bitte befolgen Sie die folgenden Schritte und installieren Sie es auf Ihrem Steam Deck.
Die oben genannten Einstellungen verbessern die Leistung von Sega-Spielen auf Steam Deck. Die Installation von Power Tools über Decky Loader bietet jedoch mehr Kontrolle über SMT und zusätzliche Funktionen. Bitte befolgen Sie die folgenden Schritte und installieren Sie es auf Ihrem Steam Deck.
- Sie können zur einfachen Navigation eine Tastatur und eine Maus anschließen. Alternativ können Sie auch die Steam-Taste und X drücken, um die Bildschirmtastatur zu öffnen und das Trackpad als Maus zu verwenden.
- Stellen Sie sicher, dass sich das Steam Deck im Desktop-Modus befindet, indem Sie die Steam-Taste drücken, das Power-Menü öffnen und in den Desktop-Modus wechseln.
- Öffnen Sie im Desktop-Modus Ihren Browser und navigieren Sie zur GitHub Decky Loader-Seite.
- Klicken Sie unten auf der Seite auf das große „Download“-Symbol, um den Download zu starten.
- Sobald der Download abgeschlossen ist, doppelklicken Sie auf den Launcher und wählen Sie „Empfohlene Installation“.
- Nach Abschluss der Installation starten Sie Steam Deck im Spielemodus neu.
Power Tools-Plug-in installieren
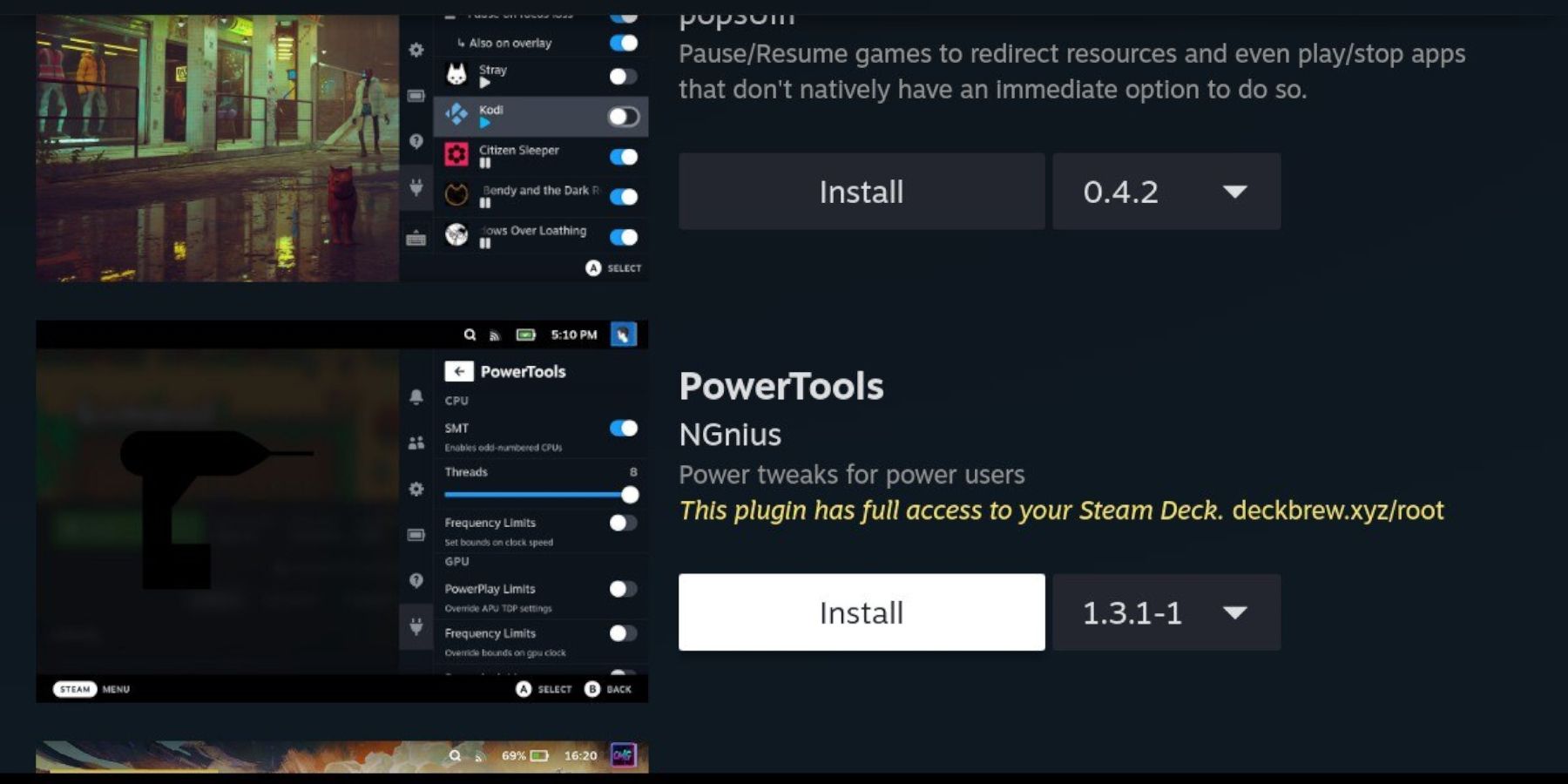 Nach der Installation von Decky Loader können Sie die folgenden Schritte ausführen, um das Power Tools-Plug-in zu installieren:
Nach der Installation von Decky Loader können Sie die folgenden Schritte ausführen, um das Power Tools-Plug-in zu installieren:
- Drücken Sie, während sich das Steam Deck im Spielemodus befindet, die Schnellzugriffsmenü-Taste (QAM) unter dem rechten Trackpad.
- Klicken Sie unten im rechten Menü auf das neue Plugin-Symbol.
- Öffnen Sie das Store-Symbol oben im Decky Loader-Menü.
- Suchen Sie im Decky Store das Power Tools-Plugin und installieren Sie es.
Simulation der Einstellungen von Elektrowerkzeugen im Spiel
- Drücken Sie die Steam-Taste.
- Wählen Sie „Bibliothek“ und öffnen Sie die Registerkarte „Sammlung“, um Sega Game Gear-Spiele zu finden und zu spielen.
- Drücken Sie die QAM-Taste, Decky Loader, und wählen Sie das Menü „Power Tools“ aus.
- Schalten Sie SMT aus.
- Passen Sie die Anzahl der Threads auf 4 an.
- Drücken Sie zunächst die QAM-Taste und öffnen Sie das Leistungsmenü, indem Sie das kleine Batteriesymbol auswählen.
- Erweiterte Ansicht aktivieren.
- Aktivieren Sie dann „Manuelle GPU-Taktsteuerung“.
- Erhöhen Sie die GPU-Taktfrequenz auf 1200.
- Aktivieren Sie abschließend Pro-Spiel-Profile, um diese Einstellungen für einzelne Spiele zu speichern.
Decky Loader nach Steam Deck-Update behoben
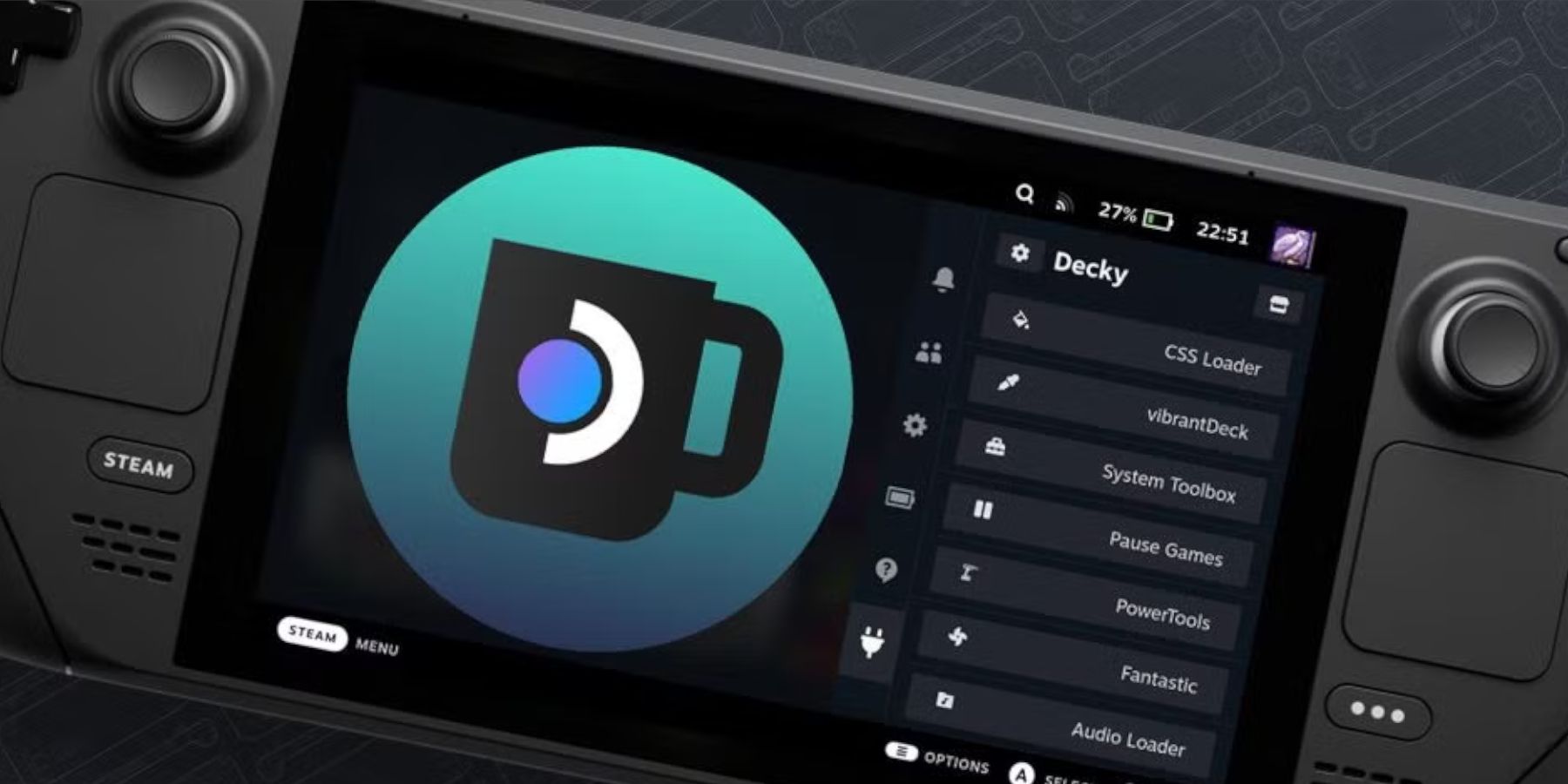 Ein großes Steam Deck-Update entfernt möglicherweise die Decky Loader-App von Ihrem QAM, sodass nicht mehr darauf zugegriffen werden kann. Zum Glück können Sie es wiederherstellen und Ihre Einstellungen beibehalten, indem Sie die folgenden Schritte ausführen:
Ein großes Steam Deck-Update entfernt möglicherweise die Decky Loader-App von Ihrem QAM, sodass nicht mehr darauf zugegriffen werden kann. Zum Glück können Sie es wiederherstellen und Ihre Einstellungen beibehalten, indem Sie die folgenden Schritte ausführen:
- Wechseln Sie über das Power-Menü in den Desktop-Modus.
- Öffnen Sie dann den Browser, nachdem Steam Deck im Desktop-Modus neu gestartet wurde.
- Öffnen Sie die Decky Loader GitHub-Seite und klicken Sie auf das Download-Symbol.
- Wählen Sie „Ausführen“, nicht „Öffnen“. „Öffnen“ setzt Ihre Installation zurück und löscht Ihre Einstellungen.
- Geben Sie an der Eingabeaufforderung Ihr Sudo-Passwort ein. Wenn Sie noch kein Sudo-Passwort erstellt haben, befolgen Sie die Anweisungen auf dem Bildschirm, um ein neues festzulegen. Wählen Sie ein einprägsames Passwort und notieren Sie es für zukünftige Installationen.
- Sobald die Installation abgeschlossen ist, schalten Sie das Steam Deck aus und starten Sie es im Spielemodus neu.
- Drücken Sie die QAM-Taste und öffnen Sie dann die Decky Loader-App. Sie werden feststellen, dass die Decky Loader-App in ihren vorherigen Zustand zurückkehrt.
Das ist alles, was Sie brauchen, um Game Gear-Spiele auf Ihrem Steam Deck hinzuzufügen und zu spielen und deren Leistung zu verbessern.


 Neueste Downloads
Neueste Downloads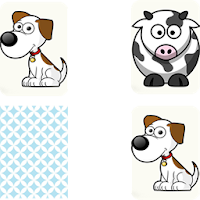
 Downlaod
Downlaod




 Top-Nachrichten
Top-Nachrichten