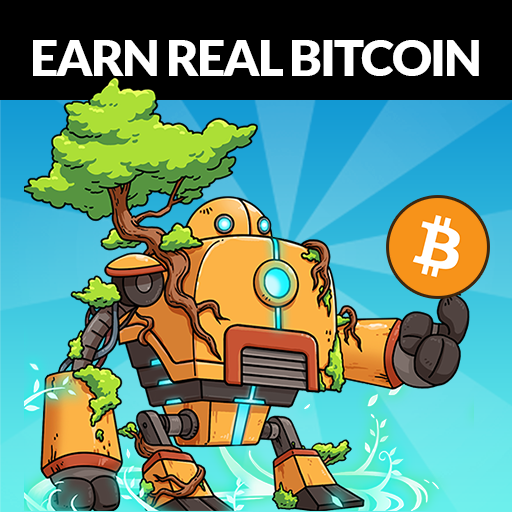Relive the classic couch co-op experience with Minecraft! Back in the day, before ubiquitous voice chat, gaming meant gathering around one console. This guide shows you how to recreate that magic with Minecraft splitscreen on Xbox One and other consoles. Grab your friends, snacks, and drinks – let's get started!
Important Considerations:
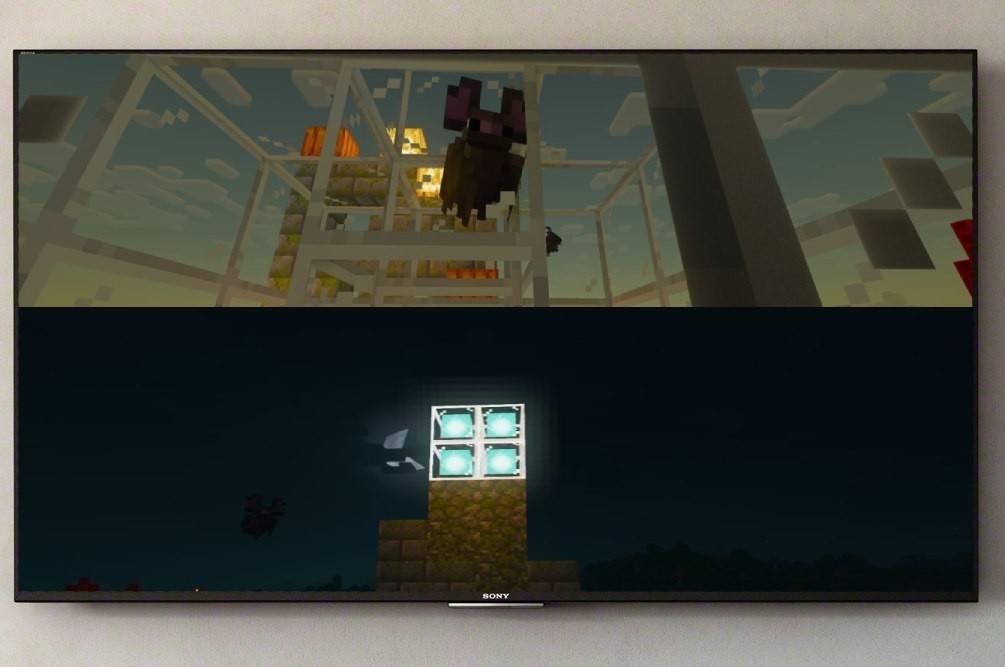 Image: ensigame.com
Image: ensigame.com
Minecraft splitscreen is a console-exclusive feature. PC players are unfortunately out of luck. However, Xbox, PlayStation, and Nintendo Switch owners can enjoy this retro-style multiplayer.
Your setup needs to meet some minimum requirements. You'll need an HD (720p) compatible TV or monitor, and your console must also support this resolution. HDMI connection automatically sets the resolution; VGA users might need to manually adjust it in their console settings.
How to Play Minecraft Splitscreen:
 Image: ensigame.com
Image: ensigame.com
Minecraft offers both local (from one console) and online splitscreen options.
Local Splitscreen (One Console):
Up to four players can enjoy the game from a single console – just make sure nobody hogs the controllers! While the exact steps vary slightly across consoles, the general process remains consistent.
- Connect your console to your TV: Use an HDMI cable for optimal results.
 Image: ensigame.com
Image: ensigame.com
- Launch Minecraft: Create a new world or load an existing one. Crucially, disable multiplayer in the settings.
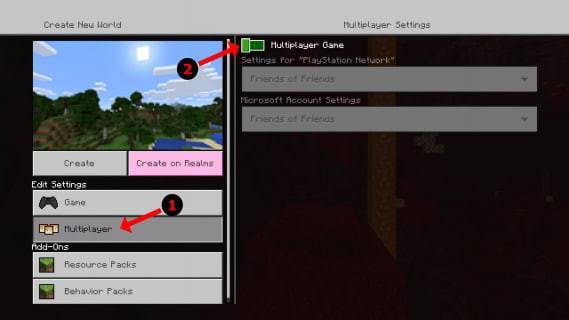 Image: alphr.com
Image: alphr.com
- Configure your world: Choose difficulty, settings, and world parameters (skip if loading a pre-existing world).
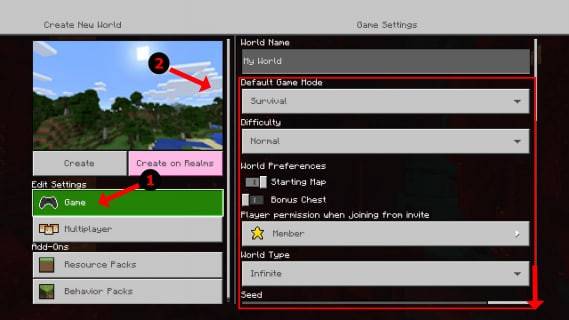 Image: alphr.com
Image: alphr.com
- Start the game: Once loaded, activate additional player slots. This usually involves pressing a specific button (e.g., "Options" twice on PS, or "Start" on Xbox)
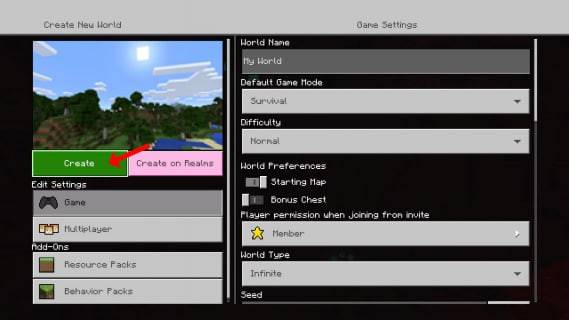 Image: alphr.com
Image: alphr.com
- Add players: Each player logs into their account to join the game. The screen will automatically split into sections (2-4 players).
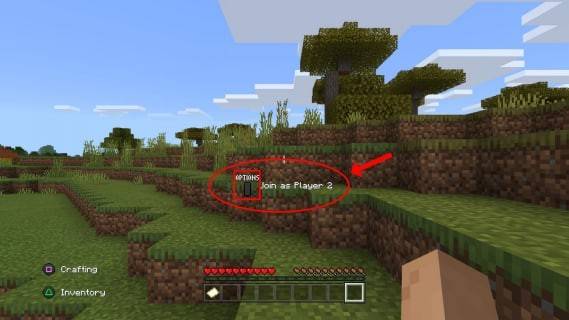 Image: alphr.com
Image: alphr.com
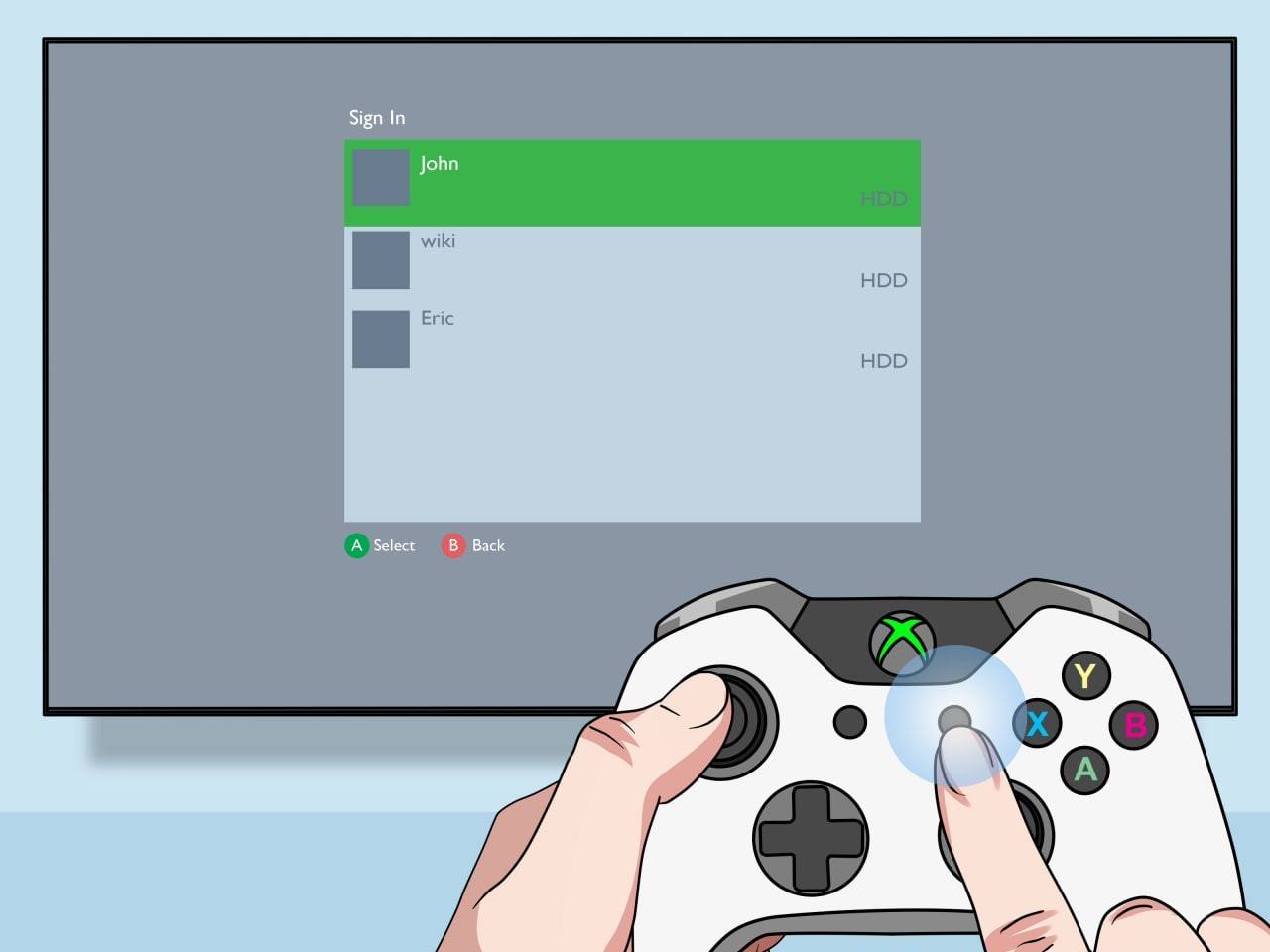 Image: pt.wikihow.com
Image: pt.wikihow.com
Online Splitscreen (Adding Remote Players):
While you can't directly splitscreen with online players, you can combine local splitscreen with online multiplayer. Follow the steps for local splitscreen, but enable multiplayer in the settings before starting. Then, send invitations to your remote friends to join your game.
 Image: youtube.com
Image: youtube.com
Enjoy the cooperative fun! Minecraft's splitscreen mode is a fantastic way to experience the game with friends, bringing back the joy of classic console gaming.

 Últimas descargas
Últimas descargas
 Downlaod
Downlaod




 Las noticias más importantes
Las noticias más importantes